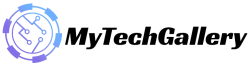How to Fix: The Quarry Keep Crashing on Startup on PC

The Quarry is an online drama horror video game that was developed by Supermassive Games and published by 2K Games. The Quarry is the spiritual sequel of Until Dawn and is released for Windows, PlayStation 4, PlayStation 5, Xbox One as well as Xbox Series X and Series S. In the meantime, some users have reported The Quarry Keep Crashing issue during Startup in Windows PCs. Windows PC.
Since the game’s release, a lot of players have complained about crashes during the startup process as well as the game’s non being able to launch problems apart from slow loading and stuttering. Frame drops, and even the black screen problem.
While the developers of the game are working hard to offer patches frequently however, the majority of PC games experience this issue. This means that it’s a problem that could be due to internal conflicts that are occurring on your computer.
Why The Quarry Crashing? What are the Reasons?
When it comes to the startup crashing issue, the likelihood is high that the game’s files or PC hardware and software have issues that could cause problems for the The Quarry game to run correctly. While the PC may be starting the game but it crashes when loading in The lobby, or even during game without displaying any specific error message. The reason for this is that players affected are not sure the reason behind this issue.
Also Read: How to Fix The Quarry Stuttering, Lags, or freezing constantly
Now, it’s not so. The following issues could be troubling you lots with regards to the launch of games on your Windows PC. For example:
- Files for games that are corrupted or missing which have been installed
- A game that is no longer available
- An old game launcher
- DirectX-related problems
- Problems with compatibility with the game and the PC
- A graphics driver that is outdated or not functioning properly.
- Older version of Windows or build Windows Version or Build
- And it goes on…
How to Fix The Quarry Keeps Crashing on Startup on PC
(The Quarry Keep Crashing on Startup) We’ve provided you with a few solutions to your problem below to assist you. It is highly recommended to go through each of the solutions in order until the issue with the crash is solved for you. In the meantime, and without wasting more time, let’s dive into the issue.
1. Check System Requirements
In the beginning, you must always verify the requirements of the game to determine if the PC’s hardware can run the game. Sometimes, an old PC build or a lower-end PC specifications won’t be able to launch or play the game to its maximum capacity, regardless of what it needs.
This is why you can encounter lags, jitters, crashes, graphic glitches, low FPS speeds and many other problems. If your PC isn’t up to the task to handle the task, you can try changing the configuration. (The Quarry Keep Crashing on Startup)
Minimum Requirements:
- It requires a 64-bit processor as well as an operating system
- OS: Windows 10 64-bit
- Processor: AMD FX-8350 \ Intel i5-3570
- Memory: 8 GB RAM
- Graphics: Nvidia GTX 780 / Radeon RX 470
- Storage: 50 GB available space
Recommended Requirements:
- Requires a 64-bit processor , and operating system
- OS: Windows 10 64-bit
- Processor: AMD Ryzen 7-3800XT \ Intel i9-10900K
- Memory: 16 GB RAM
- Graphics: Nvidia RTX 2060 / Radeon RX 5700
- Storage: 50 GB available space
If you are able to see that your system configuration is in line with the requirements for your system in The Quarry game, then you can follow the following steps to resolve your issue.
2. Turn off fullscreen optimizations
It appears that removing the fullscreen optimization feature did work for some users. To do so: (The Quarry Keep Crashing on Startup)
- Start your Steam launcher and click on the Library.
- Right-click on The Quarry & Click on Manage.
- Select Local files to browse > Select Installed the Quarry The Quarry location.
- Then, right-click SniperElite5.exe > Select Properties.
- Go to the Compatibility tab > tickmark disable the fullscreen optimizer to turn it on.
- After that, click Apply and then click Click OK to save the changes.
3. Run the Game File as an Administrator
It’s also recommended that you execute the executable game using administrator access on your Windows PC to ensure that it’s possible that User Account Control (UAC) will allow access to all users appropriately. Sometimes, the system might believe you’re running the game without authorization. It’s a one-time procedure for every game. Follow the steps listed below the following:
Also Read: How to Get & Use Mounts in Lost Ark
- Click right-click on the Quarry shortcut file of the exe on your computer.
- Select Properties > click to open the Compatibility tab.
- Make sure you click to the run this application as administrator checkbox, and then mark it.
- Click Apply and then select the OK button to save the changes.
- Then, just double-click on the game’s exe file to start it.
Once you’ve completed the process, you’ll be able to follow the same procedure to your particular gaming launcher (E.g., Steam and Epic Games Launcher) that runs the game. This means you’re giving the identical UAC permission to launch the game as well.
4. Update Graphics Drivers
It is recommended to check for the latest graphics driver in the Windows PC and installing the most recent version to make sure that no update is on the horizon on your part. A broken or outdated graphics driver could cause issues when you use graphics-intensive software properly. For this reason:
- Just right-click the Start menu to display Quick Access Menu.
- Choose device Manager on the menu to start the interface.
- You’ll have to Double-click to open the Display adapters to expand it.
- Then, click right upon the specific graphics card’s name you’re using to open your context menu.
- Then, click the Update Driver and then select Automatically Search for Drivers.
- The system will check automatically for updates that are available.
- In the event that an update becomes released it will start downloading and installing the most recent version.
- Once you’ve done that, make sure you restart your computer to make the changes effective.
If you are unable to find an updates, ensure you go to the official website for graphics cards and look for it manually to find the latest version. If there is a new version available you can download it onto your computer then install it. Whichever graphics card you are using click the following link as directed by the specifications of the manufacturer.
- Nvidia GPU
- AMD GPU
- Intel GPU
5. Update Windows
A deficient Windows OS build can sometimes cause system issues as well as performance decreases as well as app crashes and much more. The most recent version may contain new options, bug fixes, enhancements, the most recent security patches, etc. To accomplish this:
- Press the Windows + I keys to access Windows Settings. Windows Settings menu.
- Select Windows Update in the left pane. Look for the latest updates.
- If there’s an update available, make sure you choose the Download and Install option..
- You must wait for the update process to complete.
- After that, be sure you restart your computer in order to apply the modifications.
6. Check for Optional Updates
Also, you should be sure to check for optional updates using the steps below as some driver updates for your device as well as security patches might be found in a different section.
Also Read: How Long Does It Take for Frog Eggs to Hatch in Minecraft?
- Use the Windows + I keys to access windows settings. Windows Settings menu.
- Select Windows Update in the left pane. Click to open Options for Advanced Options.
- Scroll down until you locate The Other alternatives section.
- Click on Updates available for optional If an update, make sure you select the update.
- Select Download and install Then, reopen your system once the update has been installed.
7. Switch to Dedicated GPU
Also, make sure that you’re running the native GPU for your Windows PC instead of an embedded HD graphics. To do so:
For Nvidia GPU:
- Click right-click in the Desktop screen to launch the menu context.
- Click on Nvidia Control Panel to start it.
- Visit the 3D settings > select 3D Settings to Manage.
- Go to the Program Settings tab and select the Quarry optionfrom from the menu drop-down.
- Then, choose the preferred graphics processor that is compatible with this application Next, choose the graphics processor you prefer forfrom an additional dropdown menu.
- In the end you should note that the Nvidia GPU will show in the list as the High Performance Nvidia Processor.
- Save the changes and restart the PC.
For AMD GPU:
- Just right click in the Desktop to open the contextual menu.
- Now, go to Radeon Settings > then go through the Additional Settings.
- Go to Preferences & Select Power & Choose Switchable Graphics Application Settings.
- Choose The Quarry from the list of applications installed. If The Quarry isn’t in the list, then you need to select the Add Application optionand include the game’s executable fileThe Quarry is included in the list.
- Then, select the High Performance option in the Graphics Settings and then select reboot the computer.
8. End Background Processes
There is a good chance that your system gets slow or is overwhelmed with a number of unneeded background tasks. They essentially consume resources such as memory, CPU or bandwidth for the internet, which could seriously affect the gaming experience. (The Quarry Keep Crashing on Startup)
Also Read: Fix: Apex Legends Mobile Inverted Controls/Y Axis Missing
If these processes (third-party) aren’t needed by you, then consider closing them entirely by following the instructions listed below.
- Click 0n the the Ctrl, Shift and Escape keyboard shortcut keys your keyboard to launch The Task Manager.
- Select the Processes tab. Make sure that you select the job you wish to end.
- Click on “End Task to end the task.
- As stated, you should follow the same procedure for each job you wish to finish.
- After you have finished you are done, close the Task Manager window, and restart your PC.
9. Perform Disk Cleanup
Every now and then you must perform a disk cleaning process on your PC to eliminate unneeded or useless files, which are also referred to as temp files. This can boost the performance of your system and decrease the number of crashes that occur on your application. To do so:
- By clicking on the Start button to open the start Menu through the Windows icon.
- Here you can search for for Disk Cleanup and then open it using the results.
- Select the drive you want to use. C Drive. By default this means that it’s the Windows operating system is loaded on C drive. If there’s a chance that you’ve installed Windows on another drive, then choose the identical.
- Select everything you would like to erase from the list, including downloaded programs, temporary internet documents, DirectX shader cache, Windows errors Delivery optimization files and much more.
- After selecting, be sure to click “OK.”.
- Click on delete files and allow the process to complete.
- After that, restart your PC to make the changes.
10. Run Additional Command-Line Argument
You must also execute an command-line option to the game launcher you are using to force the launch of The Quarry game with the required DirectX version. There’s a good chance that your system may not be capable of running the particular game on the most current DirectX version. For this, you need to: (The Quarry Keep Crashing on Startup)
For Steam:
- Start your Steam Client Check to make sure that you’re logged in to your account.
- Go to the library > In on the left side, click right on the Quarry game.
- Click on Properties > Select GENERAL.
- Use “-dx12″ in”launch options.” Option to Launch.
- Then, return into the launcher’s main menu and launch the game.
- If asked, select the option, and you’ll be all set to go.
For Epic Games Launcher:
- Launch the Epic Games Launcher Click Settings on the left.
- Follow the link to the end of the page, and then go to the Manage Games section.
- Find the Quarry and then click on it.
- Now, mark that additional Command Line Arguments checkbox.
- Enter the code -dx12 into the box. Return to the game and start the game once more.
11. Disable Windows Firewall
If your PC is running with the default Windows Firewall protection on your PC, you must disable it temporarily and then check for the problem once more. For this, follow these steps: to Fix (The Quarry Keep Crashing on Startup)
- Click on the Start Menu & Type Firewall.
- Choose Windows Defender Firewall from the results of a search.
- Click on the button to turn Windows Defender Firewall on or off from the left side pane.
- Choose the switch to disable Windows Defender Firewall (not recommended) option for both the Private & Public Network Settings.
- Once you have selected the option, click “OK” to save the changes.
- Then reboot your computer.
12. Turn Off Antivirus Protection
It is also possible to turn off the Windows Defender option on your PC to make sure there’s not any antivirus software preventing game’s files in order to allow it to function properly.
- Use the Windows + I shortcut keys to start windows settings. Windows Settings menu.
- Go to Update and Security > click to open Windows Security from the left pane.
- Then, click to the Open Windows Security button.
- Go to the section for threat and virus protection Click to the Manage Settings.
- After that, you’ll have to switch off your Protection in real time switch.
- If you’re prompted to do so, click “Yes” to continue.
If you’re running an antivirus program on your computer ensure that you turn off the program.
13. Set High Performance in Power Options
Most of the time, the Windows system is set to its default balanced power Mode that allows for both power and performance simultaneously. However, there are times when this mode could cause problems with your PC’s performance especially when you are using graphics-intensive applications.
Also Read: How to Unlock Palace in a Pool Domain in Genshin Impact
It’s best to set the power setting to High Performance to enhance the performance of your PC. However, this will use more power or battery juice than the normal. For this, follow these steps: (The Quarry Keep Crashing on Startup)
- Go to the Start Menu & Enter Control Panel and look for it.
- Then, open the the Control Panel by clicking on the search results.
- Now, go to Hardware and Sound > Select Power Options.
- Select High Performance to choose it.
- Once you’ve done that, make sure you reboot your PC to make the changes effective.
14. Reinstall Microsoft Visual C++ Runtime
If your Windows PC isn’t running the most recent version or the version that is required for Microsft Visual C++ Runtime and you’re experiencing various issues. For this:
- Use the Windows key on the keyboard to access The Start menu.
- Now you can type applications and features for a search.
- Launch Apps and Features by clicking on the search result.
- Choose to select the Microsoft Visual C++ program(s) from the list in order to select them individually.
- Select each application and click uninstall.
- Follow the instructions on screen to complete the uninstallation.
- Then, go to next to the Official Microsoft website and download the most recent version of Microsoft Visual C++ Runtime.
- After that you can download it to your PC After that, restart your system to see the effect change.
15. Perform a Clean Boot
According to some reports, multiple applications are running in the background , starting when the Windows system is booted up. Therefore, these programs could consume Internet data and system resources without your permission. It’s best to do an unclean boot and switch off any unnecessary startup programs using the instructions listed below.
- Use the Windows + R shortcut keys to start the Run dialog box.
- Then you can type the command msconfig and press the Enter key for the system to be opened. Systems Configuration.
- Visit The services tab and enable on the Services tab > Enable the All services are hidden Microsoft Services checkbox.
- Click on the button to disable all > click on Apply and then click Click OK to save the changes.
- Now, go to the Startup tab > Click on Open Task Manager.
- Go to the Start tab in Task Manager.
- Make sure you click the specific task with the highest impact on startup.
- After selecting, click “Disable” to turn off. Follow the same steps for each program with more of a high impact on startup.
- Make sure you restart your computer in order to apply the changes.
16. Try Disabling Overlay Apps
Some applications might include an overlay program that can benefit gamers or streamers a lot. But, these overlays could cause issues with game’s files in order to function smoothly, and can cause issues , including FPS drops or black screen issues, glitches, lags and more. (The Quarry Keep Crashing on Startup)
Also Read: End of the Line Quest Genshin Impact Puzzle Guide
Try disabling the overlay apps by hand prior to restarting the game to verify if the crash issue has been resolved or not. To do so:
Disable Discord Overlay:
- Start Discord. Launch the Discord application > click to the gear icon at the lower right.
- Select overlay in App Settings > Enable the Enable overlay that is available in the game.
- Click on the Games tab > Select The Quarry.
- Last but not least, turn off the In-game overlay toggle.
- Be sure to restart your computer in order to update the settings.
Disable Xbox Game Bar:
- Press the Windows + I keys to open Windows Settings..
- Select Gaming > Click on Gaming Bar > turn off Record games Screenshots, game clips, and broadcast by using game Bar option.
Disable Nvidia GeForce Experience Overlay:
- Start your Nvidia GeForce Experience application > navigate into settings.
- Go to the General tab. disable this overlay in-game option.
- Finally, restart your PC to update the settings, and then play the game.
There are other overlay applications that could make you uncomfortable such as MSI Afterburner, Rivatuner, RGB software, and so on. It is recommended to switch them off too.
17. Repair Game Files
If a game is corrupted or not present, files on your computer could result in multiple issues with the game’s performance or launch in any way. To do so: (The Quarry Keep Crashing on Startup)
For Steam:
- Start your Steam client. Click in the the Library.
- Click right-click to open the Quarry on the page of games that are installed.
- Then, click Property > Open the Local Files.
- Click on Verify Integrity of Game Files.
- It will take the process to be completed.
- Once you’re done, simply start your system.
Xbox App for PC:
- Open your Xboxapp onto your computer.
- Visit The INSTALLED section. Click at The 3 dots icons on the Quarry.
- Now, go to the Manage tab. > Choose the FILEtab.
- Click on “VERIFY AND REPAIR” under the Options.
- The process will be completed.
- After that, restart the launcher and launch the game.
For Epic Games Launcher:
- Open the Epic Games Launcher > Click on Library.
- Simply click on the three dots icon on The Quarry..
- Click “Verify”, after which it’ll begin reviewing the game’s file.
- Then wait for the process to be completed and then restart the launcher.
18. Update The Quarry
If none of these methods have worked for you, look to see if there is The Quarry game update because an older version of the game could be unstable or have bugs. If it’s been a while since you’ve updated the game in long, you should follow these steps to find updates and install the most current update.
For Steam:
- Launch Steam. Open the Steam client. Go into the library > click the Quarry on the left side of the screen.
- It will automatically search for current update. If there’s an update available, be sure to click the Update button..
- Take a while for the upgrade to be installed. After that you can quit your Steam client.
- Finally, restart your PC to make the changes effective and then start the game once more.
For Epic Games Launcher:
- Launch your Epic Games Launcher and then go to the library.
- Then, click now on then the 3 dots symbol in The Quarry..
- Make sure that the auto update choice is enabled.
That,s all about the “How to Fix The Quarry Keep Crashing on Startup on PC”. For more information and guide about Games check our website’s, Gaming Section. Make sure don’t forget to like or follows us on our Twitter, Facebook page, and Instagram accounts.