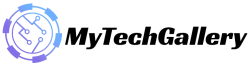How to Update Office 365 in Windows 11/10

(Update) Office 365 is a Microsoft subscription service.Microsoft 365 is also used to refer to it.Microsoft Word, Microsoft Excel, Microsoft PowerPoint, Outlook, and OneDrive are all included in Office 365.
At least one of the Office 365 apps will assist you, regardless of whether you work in a school, college, or business.The best part is that your work is saved in the cloud and you can use Office 365 on any device.For Office 365 to work best on a laptop running Windows 10 or 11, you need to have the most recent version installed.We’ll go over a few different approaches to updating Office 365 on Windows 10 or 11 in this blog post.
Also Read: How to disable Tamper Protection on Windows 11
By default, Windows allows automatic updates for Office 365.However, due to a system glitch or other issue, the latest version may not always install automatically.If this is the case, you will need to manually update Office 365 in order to use office apps seamlessly.In addition to performance enhancements, the new updates address critical bugs or issues.You risk having problems in the future if you do not update the Office 365 apps.Therefore, we recommend that all Office 365 apps be kept up to date.
Here’s How to Update Office 365 in Windows 11/10
Fix 1:Use Windows Update to Keep Office 365 Updated
Using the Windows Update feature, you can quickly install the most recent version of any Office 365 app, including Microsoft Excel, PowerPoint, Word, and others.This feature may have already assisted you in installing new Windows updates, but it can also assist you in maintaining Office 365 updates.
The steps are as follows:
- Select Windows Update from the Settings app.
- Select “Advanced options.”
- The switch labeled “Receive updates for other Microsoft products” needs to be turned on.
Windows will keep looking for a new version of Microsoft Office after you activate this option.It will be installed alongside other updates for Windows.Go to the Windows Update settings and select Check for updates to see if there is a new Office 365 version available.
Fix 2: Enable Automatic Updates for Office 365 Apps
You must enable automatic updates for all Office 365 apps.Even though it is turned on by default, checking twice is always good.Open any Office 365 application to determine whether automatic updates are enabled.Let’s say Word is used.In that app, select Account by tapping the More button on the left side menu.The statement “Updates are automatically downloaded and installed” can be found under Office Updates.Automatic updates are not enabled if it is not present.Tap Update Options and select Enable Updates to enable it.
Also Read: Virus and Threat Protection Not Working on Windows 11
Fix 3:You can manually update Microsoft Excel
If you were unable to enable the automatic update feature or if the most recent Office 365 apps were not installed.
How to manually update Microsoft Excel is as follows:
- Open the Microsoft Excel app to learn more.
- Tap Account from the left-side menu.
- Select Update Now from the Update Options menu.Windows will begin searching for updates.You will be given the option to install any new versions that are available.If you don’t, you’ll see the message “You’re up to date!”
Fix 4: Physically Update Microsoft Word
- Open the Word application on your PC.
- Choose Account from the menu on the left. Tap it.
- Select Options to Update.
- Select Update Now and Windows will search for the most recent variant.
Fix 5: Physically Update Microsoft PowerPoint
Like you refreshed Microsoft Succeed and Word, you can physically refresh PowerPoint as well.
The steps are as follows:
- Open the app for PowerPoint.
- From the menu on the left, select Account.
- Select Update Now from the Update Options menu.
In a similar vein, you can update other Office 365 apps manually as well.
Publicity Did you find this guide useful? Why not share with other people? Tell us which Office 365 app is your favorite. How often do you use apps from Office 365?Please share your thoughts in the box below.
Hope the above guide will help you to Update Office 365 in Windows 11/10, For more information and guide check our website’s, Windows Section. Make sure don’t forget to like or follows us on our Twitter, Facebook page, and Instagram accounts.