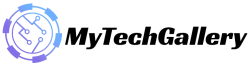Fix: The Cycle Frontier Won’t Launch or Not Loading on PC
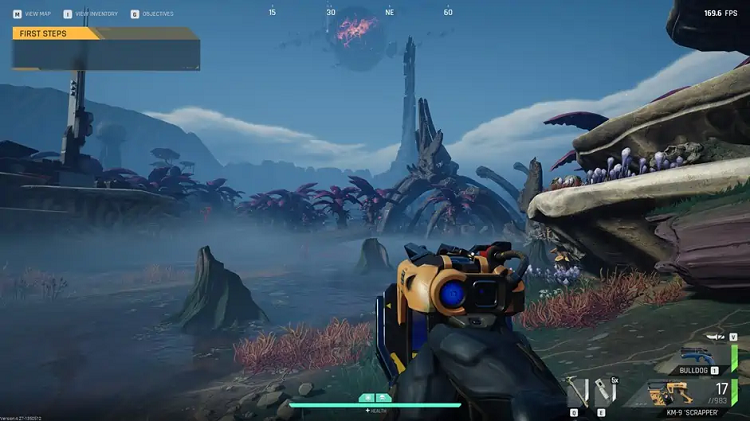
YAGER has recently launched the first-person shooter free-to-play PvP and PvE game titled “The Cycle: Frontier” that is doing very well on the market. There are a number of PC players are experiencing several problems in the Cycle Frontier game apart from lags, crashes frame drops, stutters and many more. In the case of The Cycle Frontier Won’t launch or not loading issue for PCs running Windows PC, multiple players are facing this issue regardless of whether the computer is fast or powerful.
After a few years, those who want to are now able to play the full version absolutely free on PC that is a huge benefit. However, it’s among the more frequent problems we face today to have the PC game not starting due to a myriad of possible causes in any way. If we are talking about The Cycle Frontier game problem with loading the issue is most likely being experienced by Steam gamers as per posts on the forums.
Fix: The Cycle Frontier Won’t Launch or Not Loading on PC
There’s two possible solutions provided below for a quick fix to the issue of not launching or loading problem. Don’t waste any more time, let’s dive into the problem.
Also Read: How long do storms last in the The Cycle Frontier
1. Run the Launcher as an Administrator
The first step is to need to test running the game launcher using an administrator’s account for Windows to enable the launcher software and game files to function in a proper manner. If you don’t run either the client or game in the administrator mode and you could find it challenging to stay clear of crashes or launch issues with UAC (User Account Control) access. Follow the steps listed below to do this:
- Then right click onto the Steam/Epic Games Launcher executable shortcut on your computer.
- Select Properties and then click for the Compatibility tab.
- Be sure to click to the run this application as administrator checkbox and mark it.
- Click Apply and then click the OK button to save your changes.
- Then, just double-click the game executable file to start it.
It is also possible to follow the same thing for The Cycle: Frontier game executable file to make sure that the game’s software includes UAC access as well.
2. Update Graphics Drivers
It is important that you refresh the graphics drivers on your PC since an outdated GPU driver can cause numerous issues when the game is when it launches. It is recommended to check the update for your graphics driver before installing the update (if there is one). For this, follow these steps:
- Click on Start to display The Quick Access Menu.
- Choose the Device Manager on the menu to start the interface.
- Then, you’ll need click twice in display adapters to expand it.
- Then click right to select the graphics card which is currently active.
- Then, click the Update Driver and then select to search automatically for drivers.
- The system will be able to check for updates available.
- When an upgrade is made available it will upload and install the most recent version.
- After you have completed the process, make sure that you restart your PC to make the changes effective.
If you don’t see any update , then visit the official website of your graphics card and look for updates manually. If you find a new version you can download it onto your computer then install it. Find the official site of the manufacturer below.
- Nvidia GPU
- AMD GPU
- Intel GPU
3. End Background Processes
Be sure to stop the background process running on your system as unnecessary tasks could cause problems for programs that require a lot of resources in order to run. If your system starts to become sluggish or slow, it means that the system resources are running low at the moment. To get rid of unneeded processes:
Also Read: How to fix matchmaking errors messages in The Cycle: Frontier
- Use the Ctrl and Shift plus Escape key shortcuts on your keyboard to launch The Task Manager.
- Go to the Processes tab. Be sure you select each task you wish to end.
- Then , click the button “End Task” to end the task.
- As stated, you should follow the same steps for every project you’d like to conclude.
- Once you’ve finished you are done, close the Task Manager window, and restart your computer.
4. Disable Steam Overlay
Many affected players are notifying that the Steam overlay can be running behind the scenes. This is very troubling. In-Game overlay applications can use more system resources, which could cause issues when the game’s launch.
- Launch Steam. Open the Steam client, then navigate there to the Library.
- In the meantime, right-click on The Cycle: Frontier > Select Properties.
- Go towards go to the general section. Here, check off your Allow steam overlay Steam Overlay while in-game checkbox.
- Return to Library > Launch The Cycle: Frontier to check whether the game is not starting or what the issue is.
5. Disable Steam Input
Some players use this method to disable this Steam Input option by following the steps in the following steps. This fixes the game’s not starting or getting stuck on the loading screen. How to do it:
- Start your Steam client. Then go there to the Library.
- Right-click on The Cycle: Frontier > Click on Controller.
- Set ‘OVERRIDE FOR THE CYCLE: FRONTIER’ to ‘Disable Steam Input’.
- In the end, you can restart the game to determine if the issue is still there.
6. Play this game Windowed Mode
If, for instance, the game crashes often, then attempt setting to set the Display Mode to be Windowed instead of Full Screen. For this, follow these steps:
- Hit the Windows icon to open the Start Menu Click on the Start Menu, then type “%LOCALAPPDATA% in the search bar, then open it.
- Then, open the folder %LOCALAPPDATA% > Find the “Prospect” folder.
- Open the folder in question and navigate there to go saved > config WindowsNoEditor directory.
- Within the WindowsNoEditor folder, you’ll discover the file titled GameUserSettings.
- Access the settings for user with any text editor. “FullscreenMode=1” to “FullscreenMode=0” to save the changes.
- Try launching the game again in order to test whether the issue is there.
7. Disable DirectX 12
If you’re running DirectX 12 on the PC then try to turn off the program. Because DirectX 12 is the latest version available for Windows, DirectX 12 version is the most recent version available for Windows It’s possible that your computer’s configuration isn’t compatible with it. To disable it:
Also Read: The Cycle: Frontier best weapons tier list
- Go and click settings and then Videos > Change the ‘Enable DX12’ option to Off.
- Start the Cycle: Frontier game after implementing modifications.
8. Set Correct Rendering Device
Be sure to select the appropriate rendering device in the game settings menu which you can see below. To do so:
- Launch the Steam client, and start the Cycle Frontier game > go through The video settings menu in the game.
- Click on the ‘Selected Rendering Device’ > select your GPU that you have chosen to be dedicated. Don’t leave it at ‘Default’.
- After that, restart your game in order to preserve the changes.
9. Disable Multi-Threaded Rendering
It is believed that the video settings available in the game menu of The Cycle: Frontier title includes a multi-threaded rendering feature that is causing some issues and causing the game to crash frequently. Be sure to turn off this option in the menu of the game in hopes of to resolve the problem. If you’re running an AMD processor, then be sure that you switch off the processor and restart the game to make changes.
10. Turn Off Antivirus Protection
It is recommended to disable Windows Defender protection. Windows Defender protection on your PC to confirm that there’s no antivirus software that which is preventing the game’s files from running correctly. To disable it:
- Press the Windows + I shortcut keys to start windows settings. Windows Settings menu.
- Select Update and Security > click to open Windows Security from the left pane.
- Then, click then the Open Windows Security button.
- Go to the page for threat and virus protection > Click manage settings.
- After that, you’ll have to disable your real-time security switch.
- If asked, click “Yes” to continue.
If you’re running an antivirus software on your computer be sure to switch it off. If you’re not looking to turn off the antivirus software running on your PC, you may whitelist the game’s files with the antivirus program. For this, follow these steps:
Also Read: How to get the Cycle: Frontier Twitch drops
- Start your Steam client and then go there to library.
- Select the Cycle Frontier from the list of games installed.
- Click on The settings icon just below The Cycle Frontier game page.
- Select Manage & Navigate on to Search local file.
- Then, go to your prospect folder and select the Binaries folder > Win64..
- You’ll find out a file ‘Prospect-Win64-Shipping’ under the Win64 folder.
- Make sure you click on the file to select it after which you can include it in the drop-down list.
- It’s all good.
11. Repair Game Files
If a game is corrupted or not present, files on your PC could result in multiple issues with the game’s launch or performance in any way. To do so: (The Cycle Frontier Won’t Launch)
For Steam:
- Start your Steam client. Then click in the the Library.
- Just click in the Cycle Frontier from the list of games installed.
- Click on Property > then go to the Local Files.
- Click on Verify Integrity of Game Files.
- You’ll need to wait for the process to be completed.
- After that, you can simply start your system.
For Epic Games Launcher:
- Open the Epic Games Launcher > Click on Library.
- Select the three-dot icon in “The Cycle Frontier.
- Click “Verify”, then it will begin checking the game’s files.
- Allow the process to finish and then restart the launcher.
- This should resolve the Cycle Frontier Crashing issue on your computer.
12. Update The Cycle Frontier
If none of these methods did the trick, look the website for The Cycle Frontier game update since an older version of the game may cause stability or bug issues. If there has been no update to your games in some time, follow these steps to find updates and install the most current update.
For Steam:
- Launch Steam. Open the Steam client, then go into the Library > click to open the Cycle Frontier from the left pane.
- It will automatically search for updated version. If an update is available, ensure you click update.
- Give it a few minutes for the upgrade to be installed. Once it is done you can quit Steam. Steam client.
- Then, restart your computer to make the changes effective and then launch the game once more.
For Epic Games Launcher:
- Launch your Epic Games Launcher and then go to the the Library.
- Then, click to The 3 dots symbol on Three Dots: The Cycle Frontier.
- Check that the auto update choice is activated.
Thats all about “How to fix The Cycle Frontier Won’t Launch or Not Loading on PC”. For more information and guide about Games check our website’s, Gaming Section. Make sure don’t forget to like or follows us on our Twitter, Facebook page, and Instagram accounts.