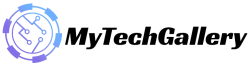Stellar Data Recovery Professional for Windows : Best Recovery Software
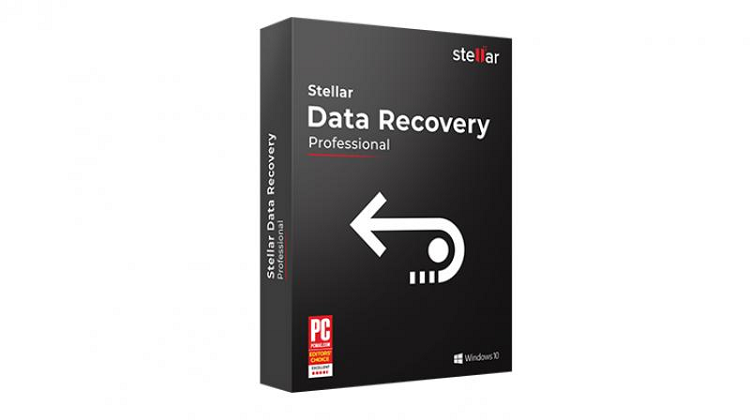
Stellar Data Recovery Professional: It’s never pleasant to lose something Even if you’re insured. However, in the present world data loss can be one of the biggest loss. Recently there has been a rise in data breaches and cyber attacks in recent times, causing millions of businesses, families as well as institutions, to have their databases destroyed.
Here comes data recovery software. Stellar Data Recovery Professional can retrieve data that was deleted, lost, damaged or no longer accessible through Stellar Data Recovery. This article will explain everything you need to know about Stellar Data Recovery Professional tool for Windows. To know more about it take a look at the entire article.
Stellar Data Recovery Professional For Windows: Complete Details
Also Read: Fix: Dropbox Not Syncing on Windows 11
Stellar Data Recovery Professional is an established brand in the field of data recovery. Stellar Phoenix Windows Data Recovery, Stellar Phoenix Data Recovery along with Stellar Phoenix Data Recovery are the names that it used before. They are all part of the same business. In order to avoid getting too late, let’s get started by examining its strengths:
#1. File System and File Type Support
Stellar Data Recovery Stellar Data Recovery software supports the following file formats: NTFS, FAT, exFAT, FAT32and Ext2. ext3, ext4 HFS, HFS+ and APFS. Additionally, you can recover any file format using this program. With Stellar it is possible to add new files by hand.
#2. Bootable Recovery Media
If your system does crash and you are unable to retrieve your data. You can retrieve and access deleted files using an USB recovery media that can boot. USB recovering media. However, only those with paid plans are able to access this feature.
#3. User Interface
Stellar offers a simple user interface that is simple to navigate. It is simple to navigate because everything is well-organized.
#4. Cloning
A disk is cloned to another drive precisely making use of the cloning feature. This can be extremely useful in the event that you’re at risk of losing a specific disk.
Also Read: Virus and Threat Protection Not Working on Windows 11
#5. Partition Recovery
Reformatting can be the sole option to open damaged partitions. Stellar however, on contrary, permits users to restore their data prior to reformatting. You can recover all information on any partition. The Deep Scan and the Can’t Find Drive feature can be used to locate lost or deleted partitions.
How Do You Recover your Data from an unbootable system or a crashed OS?
Retrieving information using the Stellar Data Recovery Professional for Windows tool from an inoperable operating system or crashed OS is easy. However, if you’re not aware of this you can follow these steps:
Step 1: Prepare a Bootable Data Recovery Media
You’ll need to connect an unopened USB thumb drive (at minimum 1GB). It is recommended that the USB thumb drive must be connected to an Windows PC and then use these steps:
- Install and run Stellar Data Recovery Professional.
- Select the “Waffle Menu located at the top right of the “Select What to Recover screen.
- You can create an recovery drive by clicking the “Create Recovery Drive’ option.
- Select your USB drive in the Create Recovery Drive dialog box.
- To start the process to begin the process, click “Create Recovery Drive” Click “OK.”.
An activation window will appear after the process has been completed. After you’ve obtained an Activation Key, paste it into the box, and then click to activate.
Also Read: How to Fix Windows 11 VPN Not Working?
When you use Stellar Data Recovery, the key entered is transmitted and then validated in a way that is automatic. This means that information can be recovered on a failed or damaged Windows PC by booting off the recovery media that is created by the program.
Step 2: Use Bootable USB Media for Data Recovery
- If you’re Windows PC was damaged or crashed, or incapable of booting then connect to the USB media that can boot. USB media.
- When your computer is powered on When it is powered on, press the boot key, typically F12 to display your bootable USB media being connected. For more information, go to the support site of the manufacturer.
- Use the arrow button to change the bootable recovery media. Press enter to begin the process of recovery.
- Its Stellar Data Recovery software interface will appear when the computer is booted after booting from USB media.
- In the Select What to Recover screen, choose the files you want to retrieve and then click next.
- Select scan at the time you’re ready to retrieve the data from an Windows drive.
- Choose all the files you would like to recover when the Scan is completed. You can also test the files by previewing them to ensure they’re not damaged, and recoverable.
- Click on the “Click Here” button at the bottom of the page to run the “Deep Scan” to determine if the file you’re looking for are not found.
- Then, click Recover to start the process of recovery.
- To save your recovered files to save them, select to browse. To prevent data overwriting to avoid data overwriting, save the recovered files on an external drive.
- After that, click Save Nowto Save the data.
That’s all from our perspective regarding Stellar Data Recovery Professional. Stellar Data Recovery Professional tool. We hope you will find this article informative. If you’d like more information, leave a comment below and inform us.
For more information and guide check our website’s, Windows Section. Make sure don’t forget to like or follows us on our Twitter, Facebook page, and Instagram accounts.