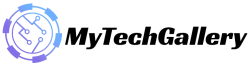How To Update Office 365 in Windows 11/10

Update Office 365: Office 365 is a subscription-based service provided by Microsoft. It’s also known by the name Microsoft 365. Office 365 is a collection of programs that include Microsoft Word, Microsoft Excel, Microsoft PowerPoint, Outlook, OneDrive, and more.
No matter if we’re at school in colleges or universities, or in a business that we work for, at minimum at the very least one Office 365 apps will do something for you. The great thing is that you are able to continue to use Office 365 on any device since your data is stored in the cloud. It is essential to have the most recent version installed in order for Office 365 to work best on your Windows 10 or 11 laptop. In this blog we’ll look at the various methods to update Office 365 in Windows 10 or 11.
Also Read: Fix: Dropbox Not Syncing on Windows 11
By default, Windows enables automatic updates for Office 365. However, there are times when the latest version isn’t installed in a timely manner due to a malfunction in the system or other issue. If this happens you’ll need to manually upgrade Office 365 to be able to seamlessly integrate with office applications. In addition to performance enhancements these updates fix major bugs or issues. In the absence of updating your Office 365 apps can become troublesome for you in the future. Therefore, we suggest keeping current with the entire suite of Office 365 apps.
Here’s How to Update Office 365 in Windows 11/10
Solution 1: Use Windows Update to Keep Office 365 Updated
It’s easy to download the most recent version of every Office 365 apps such as Microsoft Excel, PowerPoint, Word and many more by with Windows Update. Windows Update feature. You might have already utilized the feature for installing the latest updates for Windows but it could aid in keeping Office 365 updated.
These are steps to follow:
- Type “Settings,” in the search box and then press enter.
- In the Settings app, click on Windows Update.
- Tap on Advanced options.
- Select the toggle for Get updates for different Microsoft software .
Once you’ve turned to this setting, Windows will keep checking for the latest version of Microsoft Office. It will be added together with others Windows updates. To determine if there’s a new version of Office 365 available Office 365, go to the Windows Update settings and click on the Check for updates button.
Also Read: Virus and Threat Protection Not Working on Windows 11
Solution 2: Enable Automatic Updates for Office 365 Apps
You must ensure you are using the correct Office 365 apps have the automatic update feature enabled. Even though it’s standard checking twice is always an excellent idea. To determine whether automatic updates are on you need to open the appropriate Office 365 apps. Let’s say Microsoft Word. In the Word app, click to the More button that is located on the left-hand side menu and select Account. Under Office Updates, you’ll see the message “Updates are automatically downloaded and installed”. If this isn’t there this means that the automatic updates aren’t disabled. In order to enable this feature, click the Update Options and choose Enable Updates.
Solution 3: Manually Update Microsoft Excel
If you were unable to activate the automatic update feature or If the latest version Office 365 apps is not installed it is possible to manually upgrade them manually.
This is how you can update manually Microsoft Excel:
- Open the Microsoft Excel app.
- On the left-hand menu Click the the Account tab. .
- Click Update Options, then choose Update Now. Windows will begin looking for updates. If a new version becomes available, you’ll have the choice to install it. If not, you’ll get an error message “You’re up-to-date” !”.
Solution 4: Manually Update Microsoft Word
- Open the Word app on your computer.
- Click on the Account it is available in the left-side menu.
- Click on Update Options.
- Choose the Update button to Windows will search for the most recent version.
Solution 5: Manually Update Microsoft PowerPoint
Just like you did with Microsoft Excel and Word, you can update manually PowerPoint too.
Also Read: How to fix Windows Update error code 66a
The steps are:
- Open the PowerPoint app.
- Click onto the Account in the left-hand menu.
- Click Update Options and choose Update Now.
In the same way, you are able to manually upgrade additional Office 365 apps too.
Did you find this guide helpful? do not hesitate to make it available to others. Tell us about your most loved Office 365 app? What are your typical times you use Office 365 apps? Let us know your thoughts in comments below.
For more information and guide check our website’s, Windows Section. Make sure don’t forget to like or follows us on our Twitter, Facebook page, and Instagram accounts.