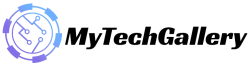How to Recover Permanently Deleted Videos From Your PC?
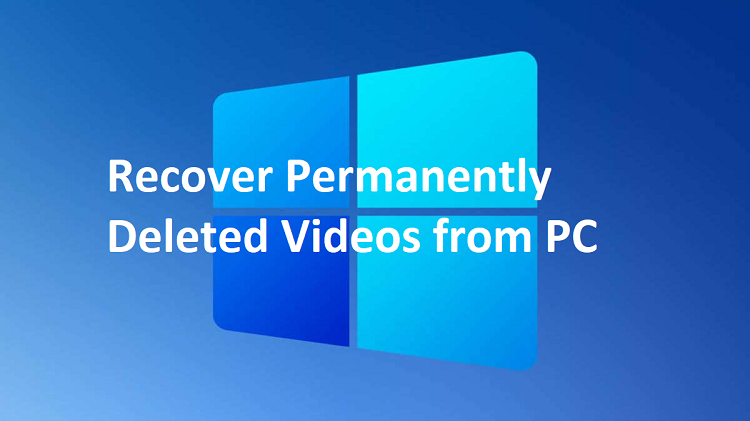
Do you Want to Recover Permanently Deleted Videos: Are you aware of the consequences if you delete files accidentally on your computer? It’s not difficult to conclude that the files won’t be retrieved. However, there are a lot of tools for data recovery can help you recover those files. If you’re wondering how to retrieve deleted videos on your PC then you’re in the right spot.
In this post we’ll teach you how to retrieve deleted videos on your computer. We’ll also discuss the best methods of getting rid of them forever.
Part 1 How do I Recover Permanently Deleted Videos using by Tenorshare 4DDiG?
If you’ve permanently deleted videos off your PC you can recover them. FourDiG from Tenoreshare is the program we suggest you use this program to retrieve the videos. It can retrieve deleted videos from many storage devices, including hard disks USB flash drives as well as memory cards. It is compatible with all Windows operating systems, including Windows as well as MAC. It is a user-friendly interface that allows you to retrieve videos with ease in no time. If you’d like to learn how to retrieve deleted videos with Tenoreshare 4DDiG, you can follow the instructions below:
Also Read: Virus and Threat Protection Not Working on Windows 11
Step 1: Select a Local Disk
The first step is to download and install the program. After Tenorshare 4DDiG Windows Data Recovery has been installed and activated and you are presented with the Home interface below, which will include Data Recovery & Advanced Options. You must select the drive on which the videos were lost from the list of hard drives , and then select to start. Select the desired type of file in the upper-right edge of the display.
Step 2: Scan the Local Disk
Once 4DDiG finds that the selected drive is missing data, it will examine the drive to determine if it has missing information. If you’ve found files that you wish to retrieve you can stop or stop the search at any time. In the Tree View, you will discover categories like Deleted Files, Existing Files, Lost Location, RAW Files as well as Tag Files. The File View can also let you look at different types of files, including Documents, Photos, Videos audio, Documents, and emails. The left-hand panel lets you to narrow your search using Filter, or to search for specific files.
Step 3. View and recover files from your Local Disk
The ability to view and restore the files you want to recover after locating the target files. Save the data to a different partition if there is the disk has been overwritten or there is a permanent loss.
Part 2 How can I recover deleted Video without software?
If you’ve deleted an entire video, you could return it. Even if the hard drive was erased there is always an opportunity that deleted files remain. If you’re looking to recover the files, don’t panic. Try the following methods:
Also Read: How To Update Office 365 in Windows 11/10
Solution 1: Recover Deleted Videos via Backup of Your Computer
If you frequently backup your files, then the deleted videos could be re-usable by pasting them onto your computer.
You can transfer your video files to your computer from your external HDD, if you’ve backuped them.
You can also download the files onto your computer by right-clicking on them and selecting download when you’ve backed up your data to cloud storage services like Google Drive.
Solution 2: Retrieve Deleted Video from the File History Feature
This File History feature in Windows backups the versions you have of your data in a way that is automatic. It is crucial to keep in mind that you should possess your File History backup option set up on your computer in order for this method to function. Based on the assumption that it’s turned on This is the procedure to recover deleted videos with the help of File History:
- In the Start Menu, type in File History and choose the most appropriate match.
- On the left-hand side Choose Restore personal files.
- A list of folders that have been backed up will be displayed. Select the folder that contains the video file you want to retrieve.
- You can retrieve the video file (or whole folder) at the end of the page by selecting it and then clicking the green button for recovery.
You’ll be able to download videos from the original location. Be aware that the file you’ve recovered could not be the most current version, therefore any modifications you’ve made in the last few days could be deleted.
Solution 3: Recovery of Deleted Videos using the Previous Version
By using File History, you can restore an earlier version of an file:
- The file that was deleted is accessible through opening Windows Explorer and right-clicking it.
- You can restore earlier versions by choosing Restore earlier versions.
- You can see the contents of the contents of a File History backup by selecting the most relevant backup and then pressing”Open.
- You must ensure that the file you’d like to restore is selected.
- If you want to retrieve it, just click”Recover”, green, at the bottom of the preview window.
Solution 4: Restore Deleted Videos Using Command Prompt
the Microsoft Windows File Recovery tool to recover deleted files on Windows. But, you’ll need to be comfortable with Microsoft’s Command Prompt since the utility comes with a command-line interface.
It’s also only available to the May update to Windows 10 older versions, as well as Windows 11.
Also Read: Fix: Dropbox Not Syncing on Windows 11
The steps to use Windows File Recovery are as the following:
- On the Microsoft Store, download Windows File Recovery.
- Choose the best match option under Windows File Recovery in the Start Menu once installed. If the UAC prompt pops up.
- In this scenario we’ll assume that D will be the drive that is destination, and E is the source drive D: winfr E: D: /regular
- You can filter your recovery results by knowing the extension for the video file with Winfr, the option: Regular *.mp4 *.mp4
- Upon completion, you will see a folder called “Recovery-[date]-[time]” containing the recovered files on the destination drive.
Part 3: How to Protect Important Videos?
If you have important videos stored on your computer, it’s always best to safeguard them. If the video is deleted by accident, you could lose your information. It is safer to safeguard important videos by making sure that they’re not deleted.
Here are some suggestions to safeguard important videos:
Make sure to backup your videos regularly to ensure that you are able to retrieve your videos in the event that something happens to them. When it comes to safeguarding your video files, it’s crucial to ensure they are safe. Many people save the videos on their computer However, if something goes wrong with your PC, that could lead to the loss of your videos. Cloud-based services like Dropbox as well as Google Drive allow you to store your files in the cloud and then access them from any location. Cloud services allow users to share their files with other users which makes it easier to work together.
Conclusion
If you’ve lost important videos due to an accident, do not worry. It is possible to get your lost files back using a reliable data recovery software such as FourDiG from Tenoreshare. We hope you find this post useful. Feel free to share this post with your friends.
Hope the above guide will help you to Recover Permanently Deleted Videos, For more information and guide check our website’s, Windows Section. Make sure don’t forget to like or follows us on our Twitter, Facebook page, and Instagram accounts.