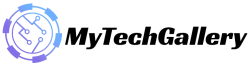How to Fix: Return to Monkey Island Keeps Crashing on Startup on PC

Terrible Toybox and Devolver Digital recently launched a thrilling point-and-click comedy adventure video game titled “Return To Monkey Island,’ the sixth Monkey Island title. The game is available on PC, Nintendo Switch, and Mac platforms. Although it’s a brand new game, it’s received favorable review from Steam in it’s PC version. Some players have problems with Return to Monkey Island Crashing issue when they Startup in the PC.
If you’re one of the people who have suffered from this issue, take this troubleshooting step to fix the issue. The issue of the game’s startup not working or the game isn’t launching is among the most common issues encountered by this PC gamers. Many console players have the same problem with certain video games, regardless of whether it’s a new game or an older one. The odds are good that something could be causing the issue.
Why Return to Monkey Island is Crashing?
It’s not fair to blame the game makers every time they encounter a crash during startup or graphics glitches or delays because occasionally issues at the end of your PC can cause problems that aren’t hard to prove. It’s best to look into every possibility and attempt solving the issue by hand before making any conclusions. Take an in-depth review of the possible causes below, and then start working on solutions.
- Compatibility issues with the specifications of the PC
- A game that is no longer available
- A dated game launcher
- Old graphics drivers
- DirectX version problems
- Background tasks that aren’t necessary
- Software that blocks firewalls and antiviruses
- Startup app not working properly
- Microsoft Visual C++ Redistributables issues
- Overclocked CPU/GPU
- Apps overlay issues
Fix: Return to Monkey Island Keeps Crashing on Startup on PC
It is strongly recommended to adhere to each of the methods for troubleshooting listed below, one at a time until the issue is fixed. Sometimes, even a simple solution will fix the issue those who aren’t able to work with other. Therefore, you shouldn’t skimp on any step. So, without further delay we’ll get started.
1. Check System Requirements
Before you start, check your PC’s configuration to see if it’s in compliance with the system needs of your particular game. If your PC’s configuration is old or the specifications aren’t high enough, you must upgrade your PC accordingly. The system requirements are listed below for your convenience. If you are sure that your computer’s build is compatible, then you’re able to skip the next step.
Minimum Requirements:
- OS: Windows 10 (64-bit)
- Processor AMD FX-4300 (4 * 3800) or equivalent Core i3-3240 (2 * 3400) or equivalent
- Memory: 8 GB RAM
- Graphics Radeon HD 7750 (1024 VRAM) or equivalent GeForce GT 640 (2048 VRAM) or equivalent
- Storage: 4 GB available space
2. Play this game in the role of an administrator
It is essential to run the game’s app program on your PC with administrator access so that you can grant User Account Control (UAC) access to your system. In certain situations your system will require UAC access to run a software program which is crucial. If you follow the steps below, you’ll be required to grant administrator access for one time and it won’t request to do it time. To do so: (Return to Monkey Island Keeps Crashing)
- Go to the game’s installed return to the Monkey Island game directory.
- The Right-click to open the file for application on your computer.
- Select the Properties > click to open the Compatibility tab.
- Select the Run this program as an administrator checkbox to activate it.
- Once you’re done, click Apply and after that, click Click OK to save your changes.
- After that, you can double-click the game application file to open it.
When you’re making use of steam or the Steam client to play the game, make sure that you do the same steps to manage the Steam application.
3. Turn off fullscreen optimizations
Sometimes, turning off the fullscreen optimizations provided by your Windows system for the specific game application will resolve compatibility issues on certain PCs. Even though it’s off by default but you must double-check to make sure that the fullscreen optimization isn’t disabled. How to do this:
- Launch Steam. Open the Steam client and click on the Library.
- Right-click on Return to Monkey Island > Click on Manage.
- Select the Browse Local Files button and then go through the Return to Monkey Island installed folder.
- Right-click on ReturntoMonkeyIsland.exe > Click on Properties.
- Click on The Tab for Compatibility tab, then click to disable the fullscreen optimizer to mark it.
- After that, click Apply and then click click OK to save the changes.
4. Update GPU Driver
Another thing you must do is to update the version of the graphics driver installed on your computer by following the instructions listed below. If there’s an update available, ensure you install the latest version. A faulty GPU driver can cause problems when launching programs like games, or during gameplay. The game won’t only look poor, but also your PC will not be able to perform fully because of graphics conflict. For this reason:
- Use your Win+X keys to launch Quick Access Menu. Press Win+X to open Quick Access Menu.
- Select the Device Manager in the menu.
- Double click to the Display adapters to expand it.
- right click to select the graphics card which is in use or that you’re using.
- Now, click the Update Driver & click on Find automatically drivers.
- It’ll check for updates available, and then you can download the most recent version.
- Wait for the same, then reboot the PC to update the settings.
If there’s no update for your GPU, you can visit the official website of your graphics card using the links below, and look up the model number of your graphics by hand. Be sure that you install and download the most recent GPU driver that matches your particular model as specified by the manufacturer. (Return to Monkey Island Keeps Crashing)
- Nvidia GPU
- AMD GPU
- Intel GPU
5. Update Windows
If you’ve been using an outdated Windows Version or Build number that has been in use for a long time ensure that you follow the steps listed below to test for the exact. Always ensure that you install the most recent update for the system , so you’ll have the most current security patch, enhanced performance and bug fixes, as well as additional options, and more.
- Use on the Windows + I keys in order to access Settings..
- Go to Windows Update & click on “Check for updates”.
- If an update is available, click Download and install.
- The update process needs to complete.
- Once you have completed this, reboot your computer to take effect of the changes.
In addition, look for optional updates using the steps listed below since sometimes some driver and security patch update may be available here, which can assist to address a variety of bugs or problems. (Return to Monkey Island Keeps Crashing)
- Use your Windows + I keys in order to access Settings..
- Click on Windows Update & Click on Advanced Options.
- Scroll down to find additional alternatives.
- Click on Updates available for you & If an update that is available, you are able to choose the update.
- Click on Download and install and then wait for a while to finish it.
- Then, restart the system by hand.
6. Force Use the Dedicated GPU
It’s strongly recommended to utilize an specially designed (external) video card for your desktop to play demanding games and applications, so that you will achieve better graphics performance throughout the day. For this: (Return to Monkey Island Keeps Crashing)
For Nvidia GPU:
- Just right click in the white screen of your desktop Start Nvidia Control Panel.
- Go to 3D Settings & Click on Manage 3D Settings.
- Start Programm Settings & Choose the Return To Monkey Islandfrom the list.
- Choose the your preferred graphics processor to use with this application Select the preferred graphics processor for this programfrom the options.
- After that, you will be able to view it as a the High Performance Nvidia Processor.
- You must save the modifications and then restart the PC.
For AMD GPU:
- Just right click to the white screen of your desktop and choose Open the Radeon Settings.
- Navigate for Other Settings and then go to Settings.
- Click on Power & Click on Switchable Graphics Application Settings.
- Choose the Return option to Monkey Island from the list. If the game is not accessible, select the Add Appto to include it.for inclusion.
- After that, choose the High-Performance option From graphic settings.
- Finally, restart the PC to update the settings.
7. Close Unnecessary Background Tasks
It is advised to stop all background tasks running on your system by following the steps below as the more resources that will be utilized, the more performance is going to suffer. It’s possible that you don’t notice this a lot when you encounter lags during games framerate drops, stutters and so on. However, this technique can prove useful in various ways.
- Use on the CTRL + Shift + ESC keys to start Task Manager..
- Go to “Processes” and then check which process is using the most resources.
- Click on the appropriate process , then choose the End Task to close it completely.
- You must follow the same procedure for each application that you download from a third party which is using more resources.
- After that then close Task Manager and then reboot your PC.
8. Repair Game Files
It’s not surprising that problems with games that are corrupted or not installed on your PC could cause games that crash when they launch with no error message in certain cases. If the game loads for a short period of time but then shuts down automatically or does not launch at all, it is best to confirm and fix the game’s files on your PC using the instructions in the following steps:
- Start Steam. Launch the Steam client. Then click to open the the Library.
- Click right-click upon the Return button to Monkey Island from the list.
- Click on Properties & Go to Local Files.
- Click on Verify Integrity of Game Files.
- The process could take a long time to be completed. Be patient.
- After that, be sure you reboot your PC to take effect of the changes.
- This approach usually resolves issues with the Return to Monkey Island Crashing issue.
9. Update Return to Monkey Island
It is also recommended to look for updates to the game by yourself using your Steam client to make sure there isn’t an outdated version of the game which is not compatible with the game’s launch. A patch that is not up-to-date could trigger a number of potential problems that can cause crashes in any way. For example: (Return to Monkey Island Keeps Crashing)
- Open Steam and go to Library.
- Select Return to Monkey Island from the left pane.
- Steam will search automatically for updates available.
- If an update is available, click update.
- Be sure to wait an extended period of time before the update is complete.
- Once you have completed this, be sure that you reboot your PC to make the changes effective.
10. Turn Off Third-Party Overlay Apps
Most often, issues with background-running third-party overlay programs could cause issues with the game’s launch since they use up a lot of system resources similar to the process when you begin the game. Even if the game doesn’t start, the overlay application is running until you shut it down by hand. Some overlay applications may be running even before you are booting the system at the beginning. Therefore, you should disable overlay programs by hand.
Disable Discord Overlay:
- Start Discord. Open the Discord application. Then, click upon the gear icon (Settings) at the lower left.
- Select overlay in App Settings & Enable the Enable overlay in the game.
- Click on Games & Select Return to Monkey Island.
- Make sure you disable the toggle to enable the overlay in-game toggle.
- After that, restart your PC to take effect of the changes.
Disable Xbox Game Bar:
- Use on the Windows + I keys for opening Settings..
- Click on the Gaming & Click on Gaming Bar.
- Shut off the recording of games, screenshots, and broadcasts by selecting Game bar. Game bars option.
- After that, save the modifications, then reboot the PC to apply the changes.
Disable Nvidia GeForce Experience Overlay:
- Launch the Nvidia GeForce Experience app & Go to Settings.
- Select General & Delete In-Game Overlay. overlay in-game option.
- After that, reboot the PC to take effect of the changes.
Disable Steam Overlay:
- Launch Steam. Open the Steam client and click on the Library.
- Right-click on Return to Monkey Island & Click on Properties.
- Go to General & turn off the Steam Overlay. Steam Overlay while in-game option.
- After that, restart the PC to alter the effect.
A few players on PCs or even advanced players are also using additional overlay programs like MSI’s Afterburner or Rivatuner, RGB software for example. If you’re also using other keyboard software or mouse or RGB tool that isn’t needed for gaming, it is recommended to switch them off. (Return to Monkey Island Keeps Crashing)
11. Turn Off Windows Firewall and Antivirus Software
There’s a good chance that you’re running your default Windows Firewall protection on your PC. However, turning it off temporarily prior to launching any game could help to reduce crash issues by a good deal. For this, follow these steps:
- Go to the Start Menu & Search for Windows Defender Firewall. Windows Defender Firewall and click on it to open it.
- Then, click Switch Windows Defender Firewall on or off in to the left side of the screen.
- Choose the Option to disable the Windows Defender Firewall (not recommended) option for all domains.
- After that, click “OK” to save the changes. Reboot your computer to apply the changes.
Also, ensure that you disable Windows Defender. Windows Defender antivirus program on your computer to ensure that there’s no antivirus software blocking the game’s files. To do so:
- Use your Windows + I keys in order to access Settings..
- Click on Update & Security & Click on Windows Security.
- Select Open Windows Security & then go to Security & Virus.
- Click on manage settings & Then, disable your real-time security switch.
- If you’re prompted to do so, click “Yes!” to continue.
Notice: If you’re using any other antivirus program from a third party on your PC , then make sure that you disable it by using the settings menu.
12. Adjust Power Management Options
It’s recommended to activate the high-performance power mode on your system prior to playing games to make the most of the maximum potential from your system, as Windows prefers to operate in the balanced power mode default to reduce power consumption and provide moderate performance for your everyday work. However, the most demanding games or programs require a high-performance mode, which consumes additional power but provide amazing performance. For that,
- Go to the Start Menu & Enter Control Panel and then open it.
- Click on Hardware and Sound > Select Power Options.
- Choose the High Performance option after which you’re all set.
- Then, restart the PC to update the settings.
13. Reinstall Microsoft Visual C++ Runtime
In the event that your Windows system does not have Microsoft Visual C++ Redistributables, or isn’t installed, be sure to install it manually following the steps listed below.
- Start your Start Menu & Search for apps and options and then click on it.
- Select one of the Microsoft Visual C++ program(s) from the list, one at a time.
- Click Remove then follow the on-screen directions.
- After the all Visual C++ programs have been removed, restart the computer.
- Go to this Official Microsoft website and download the latest version of Microsoft Visual C++ Runtime.
- Be sure to install it on your system and then restart your system to alter the effects.
14. Perform a Clean Boot
A number of users reported that performing an unclean boot on their PC fixed the start-up problem because certain applications or tasks start from the beginning. They operate continuously and use up a lot in system resource. It is recommended to follow the steps listed below the following:
- Use your Win+R keys to start the Run dialog box.
- Enter Msconfig and press the Enter key for the system to be opened. Systems Configuration.
- Visit Services & click the Hide button for the entire Microsoft Services to allow it.
- Then, click disable all to make sure that the everything else is disabled.
- Click Apply and then click OK to save your changes.
- Next, go to Startup & Click on Open Task Manager.
- Go to the startup tab. Make sure you select the task with the greatest impact on the startup.
- Then, click “Disable” to disable it.
NOTE: Do the same steps for every application that has a greater start-up impact, with the exception of the graphics or audio services.
Last but not least, be sure to restart your computer in order to apply the changes.
15. Restore Default to Overclocked CPU or GPU
The overclocked CPU or GPU on the PC could create conflicts with other hardware, which could result in a bottleneck. It’s best to temporarily deactivate or reset the CPU/GPU that is overclocked to its factory default settings to find for the cause that could be behind the issue that causes the crashes. Numerous tools are available online to tweak the overclocked GPU or CPU on the PC, like Microsoft Afterburner Riva Tuner and AMD Ryzen Master, EVGA Precision X, and many more.
That’s it, guys. We hope this guide was useful to you. For any additional questions please leave a post a comment below.
This is all about the solutions of Return to Monkey Island Keeps Crashing on PC. For more information and guide about Games, check our website Gaming Section. Make sure don’t forget to like or follows us on our Twitter, Facebook page, and Instagram accounts