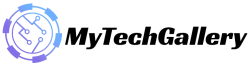How to Fix Naraka Bladepoint Not Launching on Xbox Game Pass

24 Entertainment and NetEase Games Montreal released Naraka: Bladepoint in 2021. It includes up to 60 players in a mythical action-adventure-combat battle-royale game that features combat in martial arts and gravity-defying movement, custom heroes, and much more. While the game has been praised by many positive reviews, it seems some players are having issues with problems with Naraka Bladepoint Not Launching problem with their Xbox Game Pass subscription.
Microsoft provides Xbox Game Pass to Windows PC and Xbox console gamers to enjoy a variety of games for a much lower price instead of purchasing each game at a more expensive price. Unfortunately, many Xbox Game Pass users have been unable to begin the game and enjoy Naraka Bladepoint on their respective PC or Xbox console for a time. The game is generally not launched using Xbox Game Pass. Xbox Game Pass platform which can be frustrating.
Fix: Naraka Bladepoint Not Launching on Xbox Game Pass
It’s also worth noting that a few Naraka Bladepoint players are experiencing a random disconnect issue with their PC. This means that whenever players attempt to start the game once more it disconnects, then reconnects. Some players suffer from problems with connectivity to networks that make a mess of joining multiplayer. There are fortunately, a few alternatives listed below that could solve the problem for you. (Naraka Bladepoint not launching)
Also Read: How to get the Reactive Pulse mod in Destiny 2 and what it does
1. Retry it after a few minutes
The first step is to should verify your Xbox Game Pass app is functioning properly or not. Sometimes, the Xbox Live service may get stopped due to various reasons, and it can impact your Xbox Game Pass service too on its server-level. Therefore, it is important to check with the Xbox Live Status information to determine the cause of the issue. If everything appears to be working, you can proceed to the next step. In the meantime, wait at least a few hours, after that try again.
2. Make use of this identical Microsoft Account to Login
It is highly recommended that you make use of the identical Microsoft account to access the Xbox application on your computer that you used to sign into the Windows or Microsoft Store. Xbox console owners must utilize the same account in order to avoid any account-related issues.
3. Start on the Xbox Game Pass app with administrator access
If, for some reason, there’s no Xbox Game Pass application on your computer with admin access, then you might have problems. Follow the steps below to launch your Xbox Game Pass app with administrator access to avoid launching problems.
- Click right-click upon the Xbox Game Pass application file.
- Choose the Properties & click for the Compatibility tab.
- Make sure you click that run this application as administrator checkbox, and then mark it.
- Click Apply and then click Yes to save your changes.
4. Repair Xbox Game Pass App
It appears that the Xbox App is renamed to the Xbox Console Companion app on the Windows PC. You can follow these steps to fix the app.
- Use on the Windows + I keys to start Windows Settings..
- Go to the Apps & click to open the Xbox application.
- Click on the Advanced & click on Repair.
- After you have finished after that, close the application and then relaunch it.
Also Read: How to get the Crucible ornament for Cry Munity in Destiny 2
5. Update Windows
It appears that you’re Windows OS version or the build number is outdated for some time. If you haven’t upgraded your system in a while, be sure to follow the steps below to look to see if there are Windows updates.
- Use on the Windows + I keys to start Windows Settings..
- Select Update and Security & select Updates in the Windows Update section.
- If there’s an update available, click the update and download it. Then install.
- You’ll have to wait a while until the update is completed.
- Then, restart the PC to update the settings.
6. Try changing the game resolution
It is also worth trying switching your Naraka Bladepoint game resolution at your own end to the native resolution, or lower than it. In general maintaining the game’s resolution at 1080p is sufficient. Also, you can go to the settings menu in game and alter the resolution in line with your preferences, then save any changes.
7. You can reset the Xbox App
It is reported that the Xbox App is renamed to the Xbox Console Companion app on the Windows PC. Therefore, follow these procedures to restore the application. Even though it’s going to delete the login account, the previously installed games, etc., it is recommended clearing any possible problems with cache data or glitches.
- Click on the Windows + I keys to open Windows Settings..
- Select the Apps & click to open the Xbox application.
- Choose advanced & click on Reset.
- After that after that, close the app and then launch it again to determine the cause.
8. Verify and repair Naraka Bladepoint
It is also possible to test and fixing the installed Naraka Bladepoint game files on the Xbox application by following the instructions listed below.
- Start your Xbox Application and make sure you sign in to your account.
- Select the three dots icon in the middle of Naraka Bladepoint. Naraka Bladepoint game on the list.
- Choose the Manage option & Choose files.
- Then, select to the Recheck and Verify option.
- The repair process will take time to be completed.
- After that, be sure that you restart the PC to take effect of the changes.
9. The Local Cache Files are deleted from the Microsoft Store
There is a good chance that the locally cached data file in Microsoft Store Microsoft Store application are causing some issues with the Xbox application as well as the game’s launch. It is recommended to delete all local cache data files in Microsoft Store’s Microsoft Store folder by following the instructions in the following steps.
- Go to the Microsoft Store directory on the PC.
- Head over to the default C:\Users\Username\AppData\Local\Packages\Microsoft.WindowsStore_xxx location first.
- Then, choose and then delete this LocalCache folder. Once you’ve done that restart the computer.
- In the end, you are able to launch the game Naraka Bladepoint using on Xbox Game Pass to check for any issues.
This is all you need to know about “How to fix Naraka Bladepoint Not Launching on Xbox Game Pass.” For more information and guide, check our website Destiny 2 section. Make sure don’t forget to like or follows us on our Twitter, Facebook page, and Instagram accounts.