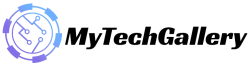How to Fix Jurassic World Evolution 2 Not Enough Memory or GPU Error

Frontier Developments has done an outstanding job in releasing the long-awaited sequel Jurassic World Evolution 2 as an building and management simulation video game set in the time of dinosaurs. The most recent Jurassic Park management strategy simulation title is compatible with PC, PS4, PS5, Xbox One, Xbox Series X|S, and Xbox Cloud Gaming platforms. It appears that users who are experiencing Jurassic World Evolution 2 Not Enough Memory or GPU issues on their PC are not getting the best experience, unfortunately.
The specific “GPU does not have enough memory” error is seen when you play the Jurassic World Evolution game crashes and leaves players with a split. As per various reports, players are having the “GPU is not equipped with enough memory to play Jurassic World Evolution 2. Check that you’re using an DirectX12 suitable graphics card that has sufficient memory.” error message that prevents players from joining in the game.
Fix: Jurassic World Evolution 2 Not Enough Memory or GPU Error
There could be problems regarding some issues with the memory virtualization of your PC or that integrated graphic memory in your GPU card you’re using for Jurassic World Evolution 2. However, we’ve listed various solutions which could prove useful. Follow the methods for troubleshooting until the issue is resolved. Therefore, without wasting time, let’s dive into the issue.

Also Read: How to Fix CSGO Crashes When Changing Video Settings, Resolution
1. Check System Requirements
It is important to note this: the Jurassic World Evolution 2 PC version requires at minimum 4GB of VRAM on the graphics card you’re using to function properly. If your graphics card does not have four GB of VRAM (Virtual RAM) then the probability is high that you’ll encounter the JWE2 game crash problem with the problem notification “GPU does not have enough memory.” Also it is important to check your PC’s specs to match the game’s requirements is a better idea.
Minimum System Requirements:
- Requires a 64-bit processor , and operating system
- OS: Windows 10 64bit (min version 1809)
- Processor: Intel i5-4590/AMD FX 8370
- Memory: 8 GB RAM
- Graphics: (4GB VRAM) NVIDIA GeForce GTX 1050Ti (Legacy GPU: GeForce GTX 960) / AMD Radeon RX 470
- DirectX: Version 12
- Storage Space available of 14GB
Recommended System Requirements:
- Requires a 64-bit processor , and operating system
- OS: Windows 10 64bit (min version 1809)
- Processor: Intel i7-5775C/AMD Ryzen 5 1500X
- Memory: 12 GB RAM
- Graphics: (6GB VRAM) NVIDIA GeForce GTX 1070 / AMD RX 570 (8GB)
- DirectX: Version 12
- Storage 14GB space
It’s also advisable that you have the correct version of DirectX installed on your computer. This to avoid errors like this. Also, ensure that your system has 8GB or greater RAM and 14GB of space free to ensure you can play the Jurassic World Evolution 2 game can be downloaded and installed without issues.
2. Update Graphics Drivers
It is always necessary to update driver graphics on your Windows system in order to run the programs efficiently, including video games. Sometimes, incompatible or outdated graphics drivers could cause you to suffer much. Follow the steps below to verify the GPU driver updates manually.
- Just right-click the Start menu to display The Quick Access Menu.
- Select device Manager on the drop-down menu.
- In the meantime, double-click on the Display adapters category to expand the selection.
- Then click right to select the graphics card’s name.
- Choose to update driver & Automatically search in search of drivers.
- Updates will download automatically and install the most current version, if one is it is available.
- After that, be sure that you restart your computer to reverse the changes.
You can also manually download the most recent graphics driver and install it from the official site of the manufacturer of your graphics card. Nvidia users of graphics cards can upgrade the GeForce Experience application through this Nvidia official website. In addition, AMD graphics card users are able to visit their own AMD site. Intel GPU users can look here for more information..
3. Reinstall DirectX (Latest)
It is recommended to reinstall the most recent version of DirectX from the official Microsoft website on your PC or laptop. The only thing you need to do is download then install the DirectX installer and then run it. Make sure you have DirectX 12 or above to play this Jurassic World Evolution 2 game correctly.
Also Read: How to get the Font of Might mod in Destiny 2 and what it does
4. Update Jurassic World Evolution 2
If you haven’t upgraded the version of your Jurassic World Evolution 2 game for a while, ensure that you adhere to the instructions below in order to check for updates and download the most recent patch (if there is one). For this, follow these steps:
- Start your Steam client and go into the Library Select Jurassic World Evolution 2 in to the left side.
- It will automatically search for current update. If an update is available, be sure to select update.
- It might take a few minutes for the installation process to complete.. After it is installed, ensure to quit your Steam client.
- After that, restart your PC to make the changes effective, and after that, try to launch the game once more.
5. Update Windows
Updates to the Windows OS build is always important for PC users and gamers to avoid problems with compatibility, system glitches and crashes. In addition, the most recent version typically includes more options, enhancements security patches, and much more. For that, you need to:
- Click your Windows + I keys to start Windows Settings..
- Select Update and Security & Choose Updates within the Windows Update section.
- If there’s an update available, click the update and download it. Then install.
- It might take a while to finish the update.
After you have completed the update you are done, restart your computer for the installation of the upgrade.
6. Verify and Repair Game Files
Sometimes corrupted or missing game files on your PC could trigger the crash or the problem of insufficient memory. Follow these steps to confirm and fix the game’s files on your computer to ensure that it can function properly. Fortunately Steam launcher provides Steam launcher allows you to check the authenticity of the game files installed.
- Start your Steam Client and then click in the the Library.
- Click right-click in Jurassic World Evolution 2 from the left.
- Click on Properties & Go to Local Files.
- Click on Verify Integrity of Game Files.
- The process could take some time to be completed. Therefore, be patient.
- After that, be sure you reboot your PC to make the changes effective.
7. Close Background Processes
If you have enough RAM on your computer, be sure to shut down the various background processes that utilize the RAM. Most of the time, programs such as internet browsers (like Chrome, Mozilla, Edge) or cloud storage apps (like OneDrive or Adobe Updater) could consume more memory on your computer in no way. It’s recommended to shut down background applications manually , following the steps listed below:
- Use on the CTRL+Shift+Esc keys on your keyboard to launch Windows Task Manager..
- Select the Processes tab. Then, you can check the programs and services that use more RAM.
- If you are able to identify the culprit(s) If you are able to identify the culprit(s), click the task in turn to choose the task.
- Then , click “End Task to close all required processes that need to be closed completely.
- After that after that, just restart the computer to make the changes.
8. Perform a Clean Boot
A clean and fresh boot of your system can be a huge help when there’s a problem with the program’s launch or operating properly on the PC. Certain apps and services could begin automatically when you boot the system. This could draw up resources on the system and also an internet connection running in the background. The apps or services may cause issues with performance or applications running. Follow the steps below to carry out an unclean boot.
- Use your Win + R keys to start the Run dialog box.
- Then enter the command msconfig and press the Enter key in order to launch the System Configuration.
- Visit and click on the services tab. Select the Services tab & to enable the All services are hidden Microsoft service checkbox.
- Click on disable all & click on Apply and then click Click OK to save the changes.
- Now, go to the Startup tab & Click on Open Task Manager.
- A task Manager interface will appear. Click on the Startup tab.
- Click on the task that has the highest impact on the startup.
- After you have selected it, click “Disable” to remove them in the process of starting.
- Follow the same procedure for every program with a more of a greater impact on startup.
- After that, be sure that you restart your computer to make modifications.
9. Remove Nahimic Sonic Studio or Sonic Radar
Nahimic Sonic Studio or Sonic Radar audio applications are likely to trigger game launch issues with the PC over the course of several years. If you’re running similar audio software, be sure to delete the background task by hand following the steps in the following steps. The apps may be pre-installed on a machine that you aren’t aware of.
Also Read: FIFA 23: How to improve Player Personality in Player Career Mode
- Use on the keys Ctrl+Shift+Esc keys for opening Task Manager..
- Click on the Processes tab & Right-click on Nahimic Sonic Studio or Sonic Radar.
- Choose “End Task” to close the task. After you have removed these tasks, restart the PC.
- In the end you can rest assured that your Jurassic World Evolution 2 game could run without any glitches or errors.
10. Turn Off Third-Party Overlays
It is also recommended to disable overlays from third-party applications on your computer by following the steps in the following steps. They are designed to be useful when gaming, for chatting with friends, taking pictures and making gaming videos, streaming on the internet, and many more. However, these overlays can operate in the background and use more system resources during gaming session. This could create issues when the game is launched.
For Steam:
- Start your Steam Client Click the Steam on the left.
- Click on Settings & Go to ‘In-Game’.
- Remove the “Enable for Steam Overlay while in-game’ option.
For Discord:
- Open Discord & Go to ‘User Settings’.
- Click on “Games” & Close Overlay. overlay toggle.
For Nvidia GeForce Experience:
- Launch the Nvidia GeForce Experience app & Go to ‘Settings’.
- Click on the ‘General’ & click on the ‘In-game overlay’.
- Make sure you turn off Overlay. overlay toggle.
For Xbox Game Bar:
- When you are in the JWE2 game Press while playing JWE2, press the Win+G keys to open the Xbox Game Bar.
- Then, select the Game Bar’s Settings menu (cogwheel icon).
- Be sure you uncheck the Record game in background’ option.
11. Set Paging File Size
There is a good chance that the setting of the size of the paging file of the virtual memory needs to be greater or equal to than the RAM capacity of your system. In the end, you’ll need to expand your capacity of your virtual memory size on your computer from the storage space in order that your game will run smoothly with the additional real memory. If you wish to alter the size of the virtual memory paging files Follow the steps below carefully:
Please note: You must be registered in the Administrators group or part of the administrator group in order to finish this process. The settings for the network policy can be a cause of problems when the computer you are using is on the network.
- Select the Start menu & Search and then open the Control Panel.
- Click on Performance and Maintenance & Go to System.
- On on the advanced tab, click the Settings tab under Performance..
- Under the Advanced tab, click “Change” under Virtual memory..
- under Drive “Volume Label “Select the drive that has the paging files you want to alter.
- Under the size of the Paging file for the drive you want to use select the System Managed Size > click on the Set button..
- If this option isn’t marked, then restart the computer after signaling it.
- If the size of the paging files in the system is set to be managed by the System, then, under the Paging size option for the selected drive select the Custom Size.
- Now, type in a new paging file size of megabytes into the Initial size (MB) or Maximum size (MB) box. It must be 1.5x-2x greater than the physical RAM].
- After that, click “Set” & Restart PC to apply the changes.
12. Contact Frontier Support
If none of the strategies have worked for you, get in touch with Frontier Support for further assistance. Once you have submitted the request with all the specific information, developers can look into the problem thoroughly.
That’s it, guys. For any additional questions you may leave a post a comment below. We’re sure this guide has been useful to you to Fix Jurassic World Evolution 2 Not Enough Memory or GPU Error. For more information and guide about Games, check our website Gaming Section. Make sure don’t forget to like or follows us on our Twitter, Facebook page, and Instagram accounts