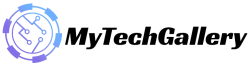How to Fix If Forza Horizon 5 Not Using GPU

Forza Motorsport series video games are created visually to allow players to be attracted by breathtaking controls and the collection of cars that are awe-inspiring. Forza Horizon 5 is the latest installment in the series. Forza Horizon 5 game is the most recent installment in the series created by Playground Games and Xbox Game Studios that was released in the month of November 2021. Although it has received positive reviews on PC but some gamers are curious about how to fix the issue if Forza Horizon 5 is not running on dedicated graphics card..
It’s one of the common problems for PC gamers with certain games in any way. Developers haven’t given a specific explanation or patch solution for this issue to date. But, you don’t have to be concerned about it since we’ve provided some possible solutions for you to aid. According to various reports, gamers are experiencing glitches in games, crashes frames, lags, frame drops as well as other graphic glitches and more.
How to Fix If Forza Horizon 5 Not Using GPU
In the majority of cases, these problems could arise when the game isn’t using the internal or dedicated graphics card in the PC. This doesn’t necessarily mean the GPU isn’t working properly or has issues. Although the graphics card may be operating fine and connected in a proper manner, there are times when the game itself suffers from a issues with the configuration that you’ll need to alter manually. Therefore, without wasting more time, let’s dive into the issue.
1. Use a Dedicated Graphics Card
Check that your computer system is running a integrated or an external graphic card in order to play for the Forza Horizon 5 video game. This will eventually decrease game stutters, lags and frame drops without doubt. If you’re not sure which settings you should adjust, then follow the instructions in the following steps.
Also Read: Fix: Raft Keeps Crashing during Startup on PC
For Nvidia:
If you’re using an Nvidia graphics card, then you’ll be able to follow the steps below.
- Click right-click to the blank screen on the desktop > click onto NVIDIA Control Panel.
- Choose the 3D setting > select the Manage 3D Settings from the menu left.
- Choose the Program Settings tab, then choose Forza Horizon 5 from the drop-down menu.
- Choose an high-performance NVIDIA processor.
- Save changes , then reboot the PC to make changes.
For AMD:
AMD graphics card owners can accomplish the following.
- Just right click upon the blank screen on the Desktop > Choose AMD Radeon Settings from the context menu.
- Then, click the System > > Select Select Switchable Graphics.
- You must save the modifications and then restart the PC to apply the changes.
2. Update GPU Drivers
A corrupted or out of date graphics card driver could cause various issues in game or the system’s performance. It is highly recommended to test the driver updates for your graphics card. To do so:
- Use the Windows + X keys to launch The Quick Link Menu.
- Select the Device Manager from the menu & double-click to open display adapters.
- Click right-click to select the graphics card your currently running.
- Choose the Update Driver and then select Automatically search in search of drivers.
- If the most recent update, it will automatically download and install the most recent version.
- Once you’ve completed this, restart your computer to make the modifications immediately.
You can also manually download the most recent versions of graphics drivers and then install them on your PC through the official website. Make sure you download the graphics driver specific to your graphic card model and the manufacturer. Nvidia graphics card owners can upgrade the GeForce Experience application on this Nvidia official website as well as AMD graphic card users are able to go to AMD’s website for updates. AMD site to update the driver.
Also Read: How to find Noble Banquet Outfits in Lost Ark
3. Close Background Running Tasks
Background tasks that aren’t needed or programs may consume lots of system resources, such as CPU or Memory use, which can drastically reduce system performance. Thus, startup crashes or slow loading issues are quite common. Just close all background processes that do not need to be closed. How to do this:
- Use the the Ctrl + Shift + the Esc keys to open The Task Manager.
- Then, go to then the process tab. Click to select the tasks that are not needed to run in the background and using sufficient system resources.
- Select “End Task” to close it all at once.
- Once done, restart your system.
4. Change Power Plan
It’s also recommended to switch the power plan in the computer as the Windows system is primarily using an energy plan called Balanced as default. However, it slows performance. could be enhanced by altering your power plan. Remember that the performance plan may use more energy. To do so:
- By clicking the Windows + R keys to start the Run dialog box.
- Search for Control Panel in the search field, and then click OK from the search results to open it.
- Then, look on the Power Option ( Power & battery) and then open it.
- Choose “Best Performance” Next, reboot your computer to save any changes you make immediately.
5. Tweak In-Game Graphics Settings
It is also possible to alter the graphics settings in game to determine if the issue persists or not.
- Open the Steam client, then launch Forza Horizon 5 by navigating to Library.
- Simply click on the gear icon within game Forza Horizon 5 video game and access into the Setting menu.
- Make sure you choose “Disable VSync”.
- Set each option in Advanced Settings to either medium or low.
6. Verify Game Files via Steam
Game files that are corrupted or missing could cause issues when the game’s loading as well or playing smoothly. Be sure to check the game’s file and repair them with the Steam client following the instructions in the following:
- Launch Steam on your PC. Steam client on your PC and log in to your Steam account. Then, head to the library.
- Click right-click to open to play the Forza Horizon 5 game in on the left side.
- Go to the Properties > click for the Local Files tab.
- Then , click Verify the integrity in the game’s files…
- Then, wait for the process to finish and then shut down Steam. Steam client.
- Finally, restart your PC to make the changes.
7. Reinstall Forza Horizon 5
If none of the strategies did the trick, you can try reinstalling to fix Forza Horizon 5 Forza Horizon 5 game on your PC to see whether it helps resolve the lagging issue as well as FPS drop issue because of not having an exclusive GPU (graphics card).
- Launch Steam on your PC. Steam client on your computer.
- Go to Library & Right-click on Forza Horizon 5.
- Choose Uninstall & click Remove for confirmation.
- The uninstallation process will take a while to be completed. Then exit Steam. Steam client.
- Now, open the File Explorer application & Copy-paste C:\Program Files (x86)\Steam\steamapps\common on the address bar and hit Enter to search for the location.
- Navigate to The Forza Horizon 5 folder, and then simply delete this folder entirely.
- Reboot your computer to update the changes. Open Steam Store and Reinstall the Forza Horizon 5 game again. This will obviously be a long process, but it is worth trying to see if it works for you.
- This should resolve the lag issue, or FPS problem completely.
That all about the “How to Fix If Forza Horizon 5 Not Using GPU”. We’re sure this guide has been beneficial to you. For additional queries, you can comment below. For more information and guide about Gaming check our website Gaming Section. Make sure don’t forget to like or follows us on our Twitter, Facebook page, and Instagram accounts.