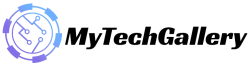How to downgrade from iOS 16 to iOS 15 without losing data
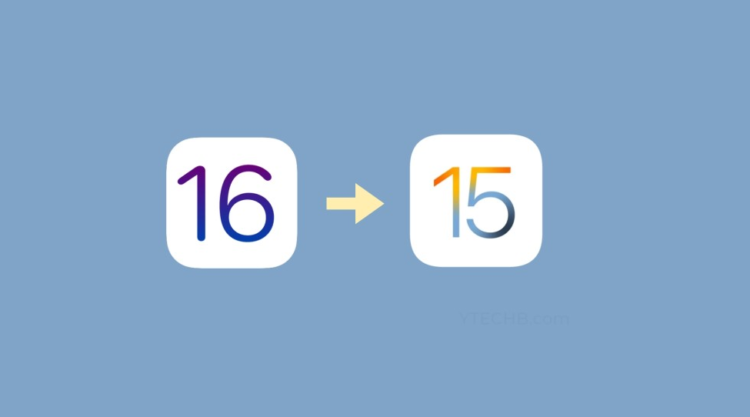
Downgrade from iOS 16 to iOS 15: iOS 16 is the latest version of the popular operating system designed for iPhone users. This WWDC 2022 conference, Apple has revealed many new features that are included in the latest iOS 16 update and users are going overwhelmed by the new features and are rushing to upgrade their iPhone to the most recent iOS 16 release. But they didn’t realize that the new iOS 16 is not yet perfect, and users are experiencing a myriad of problems.
In addition to the common issues such as screen jittering, disconnecting calls or ghost-touch, a lot of users also encounter problems with their camera or crashes in apps. This is why the majority of users who have installed the most recent iOS update would like to upgrade the version of their iPhone to iOS 16 and upgrade to iOS 15 and not lose any data. The good news is that it’s possible and doesn’t require any technical know-how to do this.
Also Read: Can We Jailbreak iOS 16? – What We Know So Far
How do you downgrade from iOS 16 into iOS 15 without losing data
The procedure for the process of downgrading an iPhone is simple in the event that you’ve taken an offline backup using iTunes. If not, do not fret, since there are a variety of ways to reduce the size of the iPhone to iOS 16 to iOS 15 without losing any important information.
In the next section, we’ll share some ways to backup including step-by-step instructions. You can apply any of these techniques according to the backup condition of your device.
Note: Since iOS 16 was released, Apple may stop signing iOS 15 firmware updates very soon. It is therefore recommended to update your iPhone whenever you can.
Downgrade to iOS 15 by removing of iOS 16 beta profile
Because iOS 16 is not launched to the general public So, you are able to remove the beta profile from your settings menu and effortlessly upgrade to iOS 15 without the need to use iTunes or iCloud. After you have deleted your iOS 16 beta profile then your iPhone will be updated to iOS 15’s latest version.
Also Read: Fix: Hulu App Audio not Working on iPad
Steps to upgrade from iOS 15 without iTunes:
- To begin, launch the Settings app and select General Settings.
- Click here to access VPN and the device management option.
- Select iOS 16 beta software profile.
- Eliminate your beta profile. Your iPhone may ask for your screen password to confirm deletion.
- Then go back to the settings page and go to the update section. After deleting the profile start your iPhone.
- You’ll find that you will see that an iOS 15 update is available. Click”download” and “install link below, and follow the onscreen instructions to upgrade your iPhone.
NOTE: This method will only be effective for a limited time until iOS 16 is launched under beta testing. If it’s released to public release, you will need to follow the following methods to upgrade.
Downgrade to iOS 15 via iTunes
If you’ve made an offline backup using iTunes then you’ll be able to restore the backup and go all the way back iOS 15 easily. iTunes automatically creates backups of your iPhone when you connect it to your computer for syncing media or other files.
First, put your iPhone into DFU mode. It is easy to do this by pressing and then quickly release the “Volume Up” button. Then, release and press to release the “Volume down” button. Then, hold the power key until you can see the screen for recovery mode displayed on the iPhone.
Also Read: How to Fix iPhone 13 & iPhone 13 Pro WiFi Problems
If the iPhone is currently in DFU (or Download) mode, you can connect the iPhone to your computer via lightning cable. You will get a pop-up on iTunes to upgrade or restore your iPhone.
Click the restore button, and then provide where the locally backed up backup is located.
Follow the on-screen directions in order to finish the process of restoration. when it’s done, you’ll be back on iOS 15.
We know that not everyone has local backups on their iPhone. If you don’t have a backup, you can select”update” in the “update” option during the initial step. iTunes will prompt you to select what iOS version you would like to add to your iPhone and you will be able to choose iOS 15.4 in the first step.
Downgrade to iOS 15 by using iCloud backup
Most of the time, iCloud makes a complete back-up of your iPhone and saves it to the cloud for future use. If you have recently updated to iOS 16, then you could restore the backup in iCloud to restore to iOS fifteen version. To accomplish this, follow the instructions below:
- Open iPhone settings and turn off”Find my iPhone” feature “Find My iPhone” feature.
- Now , connect to your iPhone with iTunes and then navigate to the settings for your device.
- Click on Summary to open Backups > Restore Backup option.
iTunes will ask you whether you would like to restore from an archives or local backups select this option.
Also Read: Bad iPhone 13 Battery Life, How to Fix?
iTunes is able to download your backup to iCloud and afterwards restore it to your phone with no loss of data. Your iPhone will be automatically upgraded to iOS 16 to the iOS 15 version that was stored within your backup of iCloud.
Conclusion
We are now at the conclusion of this article to upgrade to upgrade your iPhone to iOS 16 down to iOS 15, without losing information. Since Apple has launched the latest iOS 16 beta update, with only a few minor glitches and bugs, the features are functioning flawlessly. Apple will soon cease signifying iOS 15 builds, so ensure that you upgrade to iOS 15 build, you can’t downgrade to a later date.