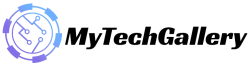Fix: Satisfactory not Logged into Epic or Steam

Coffee Stain Studios released an open-world automation first-person base-building video game, ‘Satisfactory’ in 2020. You can only download the game via Steam or Epic Games for Windows. The game is currently in an early access stage, which means that there might be bugs or issues. Sometimes, players report about Satisfactory games not being logged into Epic or Steam accounts. This is quite unfortunate.
Multiple reports indicate that many players are frustrated by the account linking issue. The Epic account is linked with Steam but the Satisfactory game displays ” Not Connected” when trying to launch the game on the PC. The full notice looks like “Steam Account: Not Connected” when Satisfactory is launched via Epic Games Launcher. This is a well-known and common issue for Satisfactory players.
Fix: Satisfactory not Logged into Epic Steam
You might notice that the Satisfactory section often displays the “NOT INTRODUCED INTO STEAM” error message. Early Access: 155350 Although it is a known problem, the game support has not yet provided a solution. We have some solutions that may be of use to you.
Also Read: Best Mods for Red Dead Redemption 2
1. Check the Epic Games Service Status
To check if there are any issues with Epic Online Services, first of all, you can inspect the Epic Games Status. You can wait for the issue to resolve and then launch the Satisfactory again. You can try the next method if it doesn’t work.
2. Use valid credentials
Also, make sure you use valid credentials to sign in to your account. Incorrect log-in credentials can cause account linking problems and sign-in issues. To do so:
- Open the Epic Games Launcher and then go to the Log In option.
- You can sign in with Epic Games here.
- Select Forgot your Password > Type in valid Email address then click on Send email.
- Go to the email address inbox you want to check for any incoming mails.
- To reset your password, follow the instructions on the screen.
- After you’re done, return to Epic Games Launcher and sign in to your account.
Please Note: Sign out of the Epic Games Launcher using an Epic Games account, or any other account. To refresh account-related issues, sign in again.
3. Remove the Epic Games Launcher Webcache
You can also try to delete the Epic Games Launcher webcache using the steps below. This will ensure that there are no issues with corrupted or out-of-date cache data on your system.
Also Read: Resolve: MultiVersus UE4 Fatal Error Crash
- From the desktop or from the start menu, open File Explorer ( This computer).
- Now, navigate to C drive from where Windows and Epic Games Launcher are installed. Navigate to the drive where you have installed Windows and Epic Games Launcher.
- Open Users Folder > Open your Username Folder > Open the Data folder.
- Next, open the folder. > Open the EpicGamesLauncher directory.
- You will need to open the Saved directory. If Webcache_4147 , Webcache_2157 is available, you can also delete it.
- To apply any changes made to your computer after it has been deleted, ensure that you restart your computer.
- You can also open the Epic Games Launcher and play Satisfactory to verify the issue.
4. Repair Epic or Steam Launcher
Follow these steps to repair the Epic or Steam launcher on your PC. Sometimes the game launcher can become corrupted, or the cache data may be more stubborn to remove.
- To open the Start Menu > Search For Control Panel, press the Windows+ I Key.
- Now, open Panel > Click Uninstall program.
- This is the Epic Games Launcher list.
- Just Right-click and select repair >. Follow the instructions on screen to complete the process.
- After that, right click Steam and choose Repair >.
- You can then reboot your computer to make changes.
5. Move SteamApps Folder to Reinstall Steam
Some affected Satisfactory users claim that the problem is with the Steam client. They suggest uninstalling and then installing the Steam client again on the PC. Instead of uninstalling the Steam client completely, which could cause some of your installed games to be lost, you can reinstall it by deleting the SteamApps folder. To do so:
Also Read: Best Android and IOS multiplayer Games
- Navigate to the Steam folder installed on your PC.
- To make a backup copy of the SteamApps folder, you can use the cut/paste function.
- Next, press the Windows+ I Key to open the Start Menu > Search For Control Panel.
- Now, open Panel > Click Uninstall program.
- Next, right click Steam > Choose Uninstall. Follow the instructions to complete the process.
- Next, reinstall Steam client and log in to the same account.
- You can quit Steam and exit it completely using Task Manager, so that it doesn’t run in background.
- Now move SteamApp data folder to the location it is supposed to be.
- Launch Steam and all your games should be available > Launch Satisfactory. If prompted, select the login method.
6. Save the SaveGame (.sav file) and join
If none of these methods work for you, then share your SaveGame (.sav.) file with a friend who plays Satisfactory on Epic Games. Your friend will then be able to load your world into the game with the SaveGame file. You can also join the game via Session ID. This workaround has been used by some players. This is why you should also consider this option.
This is all you need to know about “How to resolve is Satisfactory not Logged into Epic or Steam”. For more information and guide, check our website Gaming section. Make sure don’t forget to like or follows us on our Twitter, Facebook page, and Instagram accounts.