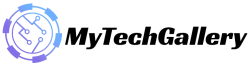Fix: Raft Keeps Crashing during Startup on PC

Redbeet Interactive and Axolot Games created an open-world survival video game dubbed “Raft” back in the year 2018 on Windows as well as Linux. Although the game has received highly favorable review from Steam and Steam for its PC game, it appears that this open-world survival game is causing problems for a number of gamers today due to issues with the Raft Keep Crashing issue that occurs on Startup in your Windows PC. If you’re one of those affected then use this guide to resolve the issue.
It’s common for games to experience numerous bugs and stability issues with PC games aside from crash-prone startup and non starting. In addition, the likelihood is good that regardless of whether the game you are playing is brand new or old, you may have the problem of crashing in various situations. A majority of PC games have various issues that could be due to factors or problems with the PC either software or hardware. There are not all games that have potential problems that can cause crashes each time. Raft crashing on Startup
Why is Raft Always Crashing?
Another thing to note is that despite releasing the game to the market in Raft remains in its early access period, which can be one of the major causes of the game’s crash or game not starting without any issues. Developers must release the stable version to market as soon as they can. There are several other motives that could be discovered to consider. We’ve provided some alternatives that are be a great help.
Sometimes, software that is outdated or an old version of a game and corrupted or missing game files, obsolete or damaged graphics drivers, background-running tasks, startup app problems, outdated game clients or game client, can trigger crash. Security software issues with old DirectX versions, Microsoft Visual C++ Redistributables, problems with overlay applications and an overclocked GPU/CPU, problems with PC compatibility and many more could cause crashes. (Raft crashing on Startup)
Fix: Raft keeps crashing during Startup on PC
We’ll suggest you follow each step in order until the issue is fixed for you. Sometimes, a standard troubleshooting approach could help you quickly fix the issue. Give these methods a shot. Without further delay now, let’s get going.
1. Check System Requirements
In the beginning, you need to check the PC’s configuration and the game’s requirements to make sure that there is no problem with compatibility. Sometimes, a faulty PC build or a PC with a low specification could cause issues in any way. If you’re not certain if your computer is compatible to play the Raft game, ensure that you follow the requirements for this game. If you’re not sure you can try upgrading your hardware. (Raft crashing on Startup)
Also Read: How to find Noble Banquet Outfits in Lost Ark
Minimum System Requirements:
- It requires a 64-bit processor and operating system
- OS: Windows 7 or later
- Processor 2.6 Ghz Dual Core, or equivalent
- Memory: 4 GB RAM
- Graphics GeForce GTX 500 series , or similar
- DirectX: Version 11
- Network broadband Internet connections
- Storage: 6 GB available space
- Extra Notes The 64 bit operating system necessary
Required System Requirements
- Requires a 64-bit processor , and operating system
- OS: Windows 7 or later
- Processor Intel Core i5 2.6GHz or equivalent
- Memory: 8 GB RAM
- Graphics GeForce GTX 700 Series or an equivalent
- DirectX: Version 11
- Network broadband Internet connections
- Storage: 6 GB available space
- Other Notes A 64-bit operating system necessary
2. Update Graphics Drivers
It’s essential to upgrade graphic drivers in your Windows system to allow it to run all programs with ease. For this, follow these steps:
- Click on Start to launch The Quick Access Menu.
- Select device Manager on the drop-down menu.
- Then, double-click on the Display adapters category to expand the selection.
- Then make a right-click then on the graphics card’s name.
- Choose the Update Driver > Select to search automatically to find drivers.
- If an update is that is available, it will automatically upload and install the most recent version.
- After that, be sure that you restart your computer to reverse the changes.
Alternately, you can download manually the most recent version of the driver for graphics and install it on the official site of the manufacturer of your graphics card. Nvidia graphic card users are able to update their GeForce Experience app through on the Nvidia official website. Additionally, AMD graphics card users can check out AMD’s website for the same. AMD site to download the same. (Raft crashing on Startup)
Also Read: How to complete the Armen’s Whereabouts Quest in Lost Ark
3. Update Windows
The process of updating the Windows OS build is always vital for PC owners as well as PC gamers to avoid the chance of system issues, compatibility issues and crashes. In addition, the most recent version usually includes new options, enhancements as well as security patches and much more. For that, you need to:
- Press the Windows + I keys to open windows settings. Windows Settings menu.
- Next, select Update & Security > select to check for updates in the Windows Update section.
- If there’s an update for the feature then select the download option and then install it.
- It could take some time to finish the update.
- After that you are done, restart your computer for the installation of the upgrade.
4. Play this game in the role of an administrator.
Be sure to run the game file with an administrator account to ensure that you are not impacted by user account control in relation to privileges. Also, you should use Steam as an administrator. Steam client in the administrator mode on your system. How to do this:
- Click right-click to open your Raft shortcut file in the exe file on your computer.
- Then, click Properties > click to open the Compatibility tab.
- Be sure to click to the run this application as administrator checkbox and mark it.
- Click Apply and then click the OK button to save the changes.
Be sure to follow similar steps to the Steam client as well. This should assist you in figuring out how to solve this Raft problem on your computer.
5. Close Background Tasks Running in Background
Background running tasks that are not necessary or programs may consume lots of system resources such as memory or CPU use, which can drastically reduce system performance. This is why startup crashes slowdown, or lagging loading issues are quite common. It is easy to close all background tasks that are not needed. How to do this:
- Press the Ctrl + Shift and the Esc keys to launch Task Manager. Task Manager.
- Then, go to then the tab for Processes tab. Then, click to choose tasks that aren’t neededly running in the background, and are consuming sufficient system resources.
- Select the button to close it to end it one at a time.
- Once done, restart your system.
Also Read: How to get the Motorcycle Mount in Lost Ark
Then, you can determine whether you’ve resolved the Raft Crash on your PC or not. If not, proceed to the next procedure.
6. Create High Priority Task Manager
Prioritize your game in the higher section using the Task Manager to instruct the Windows system to properly run the game. How to do this:
- Click to open the Start Menu > Choose the Task Manager.
- Select the Processes tab. Click right-click to open Raft game task. Rafft Game Task.
- Select Priority Settings from the highest setting..
- Closing Task Manager.
- Then, you can run your game Raft game to see whether it is crashing on your computer or is not.
7. Reinstall DirectX (Latest)
Try reinstalling the most recent version of DirectX from the official Microsoft website on your laptop/PC. The only thing you need to do is download and then run the DirectX installer, and then launch it. Remember that you’ll need DirectX 11 or above to play the Raft game correctly. (Raft crashing on Startup)
8. Force Run the Game in DirectX 11
It is suggested to run the game using it’s DirectX 10 version forcefully using the command option. If your system is using DirectX 9 or lower then be sure to try forcefully playing this Raft game. To do so:
- Start by opening the Steam client. Then, go to the LIBRARY.
- Find the game and Right-click to play your game. Right-click on the game.
- Go to Properties > select the GENERAL option from the left pane menu Enter “-dx11” in the Launch Options.
- After that, just return and start the game. If you’re prompted to do so, click the radio button beside the Play option on Raft.
9. Turn off Windows Firewall or Antivirus Program
There is a good chance that your standard Windows Defender Firewall protection or an antivirus program from a third party prevents your ongoing connections or game files from running correctly. Make sure you temporarily disable or shut off the real-time protection as well as firewall security. You can then run the game to see whether it is ok. Raft Crashing during startup on PC issue is fixed or not. How to do this:
Also Read: Elden Ring Samurai Build Guide – The Best Samurai Builds
- Go to the Start Menu > Search for Firewall.
- Choose Windows Defender Firewall from the search results.
- Click on Switch Windows Defender Firewall on or off from the left side pane.
- A new page will be displayed and you can select the switch to disable Windows Defender Firewall (not recommended) option for both the private and Public Network Options.
- After selecting, click “OK” to save the changes.
- Last but not least reboot your computer.
In the same way, you must disable your Windows Security protection too. Follow the instructions below:
- Press the Windows + I keys to start windows. Then, click Windows + I keys to open Windows Settings menu.
- Go to Update and Security > click for Windows Security from the left pane.
- Then, click then the Open Windows Security button.
- Go to the section for threat and virus protection > Click the Manage Settings.
- The next step is to switch off your Protection in real time switch.
- If you are prompted, click “Yes!” to continue.
- In addition, you can switch off cloud-based protection, Tamper protection should you choose to.
10. Select High Performance within the Power Options
If, for instance, the Windows system is operating on the Balanced mode within Power Options, just set the High-Performance mode to achieve greater performance. This option may result in greater power consumption or battery use. To accomplish this:
- Go to the Start Menu > Search for Control Panel and then click it in the search results.
- Go now to the Hardware and Sound > Choose power options.
- Select High Performance to choose it.
- Close the windows and close your computer. To complete this task, you need to select the Start Menu > go on to power >> shut down.
- After your computer is completely shut off, you are able to turn it back on.
This will fix the Raft crash issue for your PC in the majority of instances. However, if none these methods did the trick, try the next step for Raft crashing on Startup
11. Shut down the game in Background Apps
If the Raft game continues to go through problems, be sure to disable background Apps feature of your computer. To do so,
- Use the Windows + I keys to start Windows Settings. Windows Settings menu.
- Select the Privacy tab and scroll down to the left pane, then select Background apps. Background applications.
- Scroll down to find it. Raft game’s name.
- Simply switch off the switch near the game’s name.
- After that you are done, close the browser and then restart your computer.
This solution can help. However, if it does not resolve the problem then you should try the next procedure.
12. Reinstall Microsoft Visual C++ Runtime
It is recommended to install Microsoft Visual C++ Runtime on your PC to resolve all gaming errors or gaming issues. How to do this:
- Hit on the Windows keys on the keyboard to access Start Menu. Menu. Menu.
- Enter the words Apps and Features and then click it in the search results.
- Then, search for then the Microsoft Visual C++ program(s) within the list.
- Select each application and click uninstall.
- Check out the official Microsoft site and download the most up-to-date version of Microsoft Visual C++ Runtime.
- After that, you can place it onto your PC then restart your system to alter the effect.
13. Perform a Clean Boot
Some apps and their functions could start automatically as soon as you boot the system from the beginning. In this case, those apps or services are require a significant amount of internet connectivity and system resources. If you’re experiencing similar, be sure to run a clean reboot on your system to look for the problem. How to do this:
- Press the Windows + R keys to start the Run dialog box.
- Then you can type the command msconfig and press the Enter key in order to launch Systems Configuration.
- Visit The services tab, then enable on the Services tab > Enable the All services are hidden Microsoft service checkbox.
- Click on the button to disable all > Click Apply and then click click OK to save your changes.
- Then, click on your Startup Tab. Click on the button to open Task Manager.
- It is then that the task Manager interface will appear. Go to the Startup tab.
- Click on the job that has a greater impact on the startup.
- Once you have selected it, click “Disable” to disable them in the process of starting.
- Follow the same procedure for every program with a more of a greater impact on startup.
- After that, be sure that you restart your computer in order to apply the modifications.
14. Try disabling overlay apps
Some of the most popular games have an overlay programs which can be running in the background, causing issues with the gaming experience or even launch issues. It is recommended to turn off the overlay program to resolve this issue. Follow these instructions in the following to Fix Raft crashing on Startup:
Disable Discord overlay
- Start Discord. Launch the Discord app . Click to the gear icon at the lower right.
- Click on the overlay Under App Settings > turn on the Enable overlay in the game.
- Select the Games tab and then select Rafft.
- Last but not least, turn off the toggle to enable the overlay in-game toggle.
- You must restart your computer in order to update the settings.
Delete Xbox Game Bar:
- Press the Windows + I keys to open Windows Settings..
- Go to Gaming > go to the Game Bar > turn off Record games Screenshots, game clips, and broadcast by using game Bar option.
If, for some reason, you’re not able to locate how to access the Game Bar option, then you can search for it using within the Windows Settings menu.
Delete the Nvidia GeForce Experience Overlay
- Start The Nvidia GeForce Experience application & navigate into the Settings.
- Select the General tab. disable In-Game Overlay. game overlay option.
- Finally, restart your PC to update the settings, and then launch the game.
Remember that you must disable certain other overlay programs such as MSI Afterburner Rivatuner, RGB software, or any other overlay software that runs on the background.
15. Verify the authenticity of Game Files
If there’s a problem in the game’s file and it is damaged or is missing, make sure to follow this method to quickly identify the problem.
- Open Steam & Click on Library.
- Click right-click upon the game Raft on the page of games installed.
- Click on the Properties > then go to the Local Files.
- Select Verify the Integrity to verify the integrity of game Files.
- You’ll need to wait for the process to be completed.
- Once you’re done, simply reboot your PC.
16. Turn off the CPU or GPU Overclocking
It’s also important to remember that you shouldn’t enable CPU/GPU overclocking on your PC when your game is crash-prone or stuttering frequently. It is understandable that overclocking the CPU/GPU could have a significant difference in the quality of gameplay, however it can create issues with bottlenecks or compatibility. Set the frequency to the default setting for maximum performance.
17. Update Raft
If you haven’t changed your Raft game in a while, then adhere to the instructions below to look for updates and then install the most recent patch (if there is one). How to do this: Raft crashing on Startup
To Steam
- Start Steam. Open the Steam client. Go into the Library Click to open Raft in to the left side of the screen.
- It will search for the updated version. If an update is available, be sure to click the Update button..
- It might take a few minutes in order to download the upgrade. After that, be sure to shut down your Steam client.
- Then, restart your computer to update the settings and begin the game again.
That’s it, guys. We’re sure this guide has been beneficial to you. If you have any questions you may leave a post a comment below.
That all about the “How to fix Raft Keeps Crashing during Startup on PC”. For more information and guide about Gaming check our website Gaming Section. Make sure don’t forget to like or follows us on our Twitter, Facebook page, and Instagram accounts.