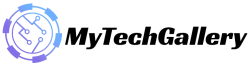Fix: Hulu App Audio not Working on iPad
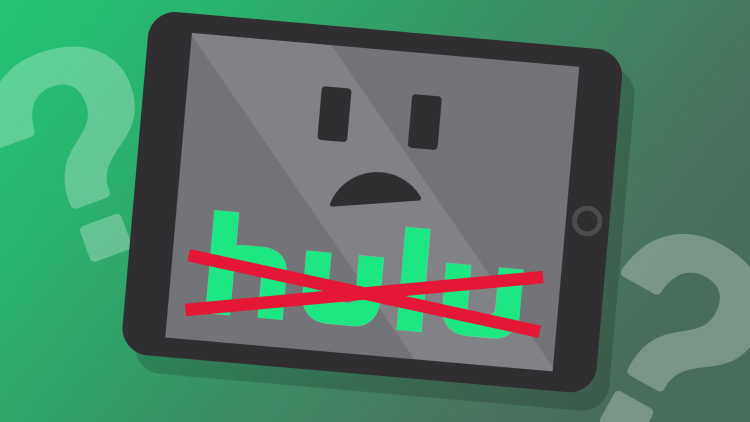
In this article we’ll make you aware of a solution that will help you resolve the issue with Hulu app audio not Working on iPad. The subscription streaming giant has a huge catalog of content, which spans diverse genres. It has a wide selection of TV and film series that are produced by the ABC as well as NBC networks, and it also offers certain of its productions in-house.
It’s trying to play Hulu on your tablet, but it’s unable to be loading. It’s impossible to stream your favorite TV show regardless of the method you use. Here, I’ll explain how to solve the issue in the event that Hulu doesn’t work with your iPad!
Additionally it’s made its presence evident across a variety of devices, including those that are from and the Cupertino giants. However, as of today it appears to be having difficulties with the struggle with these devices. Many iPad owners have expressed their concerns that there isn’t audio on the videos they wish to stream through the Hulu application. The issue first came to be noticed following the 15.4 update, and it is present even after 15.4.1.
Also Read: How to Fix If Forza Horizon 5 Not Using GPU
The app works well and smoothly across all other devices, and all other streaming apps work just as expected with the iPad. The audio issue is exclusive to the Hulu app on the iPad. In any case there’s an alternative that appears to be bringing success to some users. Without further delay let’s look it up.
How to Fix Hulu App Audio Not Working on iPad
Check out below all the possibilities to Fix Hulu App Audio Not Working on iPad
Restart Your iPad
Restarting your iPad is often a good way to fix minor software issues. Sometimes, the best solution is the most simple!
If your iPad is equipped with an Home button hold and press your power button till the “slide to power off” display appears on the screen. If your iPad isn’t equipped with a the Home button, pressing and holding the Power button as well as the volume down button instead. In both instances, you can press the power icon moves from left to right will turn off your iPad.
Hold and press the power button until your iPad has been able to completely shut down.
Close And Reopen The Hulu App
It’s possible that the Hulu app is the culprit, not your tablet, that is the culprit. Apps are susceptible to a range of issues that can result in them not working.
If your iPad sports Home button, double press it to launch an app switcher. Move your finger to the left from below until the middle of the screen to launch the app switcher on iPads that does not have a Home button.
Swipe Hulu up and away from at the very top to end it. It is recommended to close your other applications, too, since one of them could be the reason for the problem. Give it a couple of seconds before restarting Hulu to verify whether it’s functioning again.
Check Your iPad’s Wi-Fi Connection
A poor internet connection is the most common reason for why streaming services such as Hulu are unable to work. There are several ways to fix your iPad’s WiFi connection.
Turn Wi-Fi Off And Back On
The most straightforward and quickest fix is to switch off Wi-Fi and on again for your iPad. Open Settings and tap Wi-Fi. Press the switch one time to shut off Wi-Fi then tap it again to turn it on.
Forget Your Wi-Fi Network
Each time you connect to the latest Wi-Fi network your iPad creates a record of how you can connect to that system in the next. This is why that you only need to input the Wi-Fi password on your iPad at a single time. If this process has changed, it could have prevented the iPad’s connection to WiFi. Setting the network back up and forgetting it and setting it up once more will allow your iPad to get a new beginning.
Also Read: Fix: Raft Keeps Crashing during Startup on PC
Open Settings and tap Wi-Fi. Click the Information button (blue I) to the right of the Wi-Fi network. Tap Forget This Network.
Go back to the Wi Fi page under Settings and then tap on your network once more. You will need to enter your WiFi password in order to join the Wi-Fi network. Open Hulu using your tablet once more to see if it has fixed the issue.
More Advanced Wi-Fi Troubleshooting Steps
If you believe your Wi-Fi connection is the cause of the issue, read our other article that gives more details about how you can resolve iPad Wi-Fi problems.
Check For An iPadOS Update
It’s recommended that you keep your tablet updated. iPadOS updates bring new features and fix any bugs in the software. To make sure that your iPad is running the latest software update, go to the Settings app and then tap General. Then, tap Software Update.
Select Download and install to see if there is an update available.
Check For A Hulu App Update
Like smartphones and tablets update your apps frequently is essential to ensuring that your apps are working effectively for your gadget. It’s possible Hulu doesn’t work on your iPad since it requires to be upgraded.
Go to your App Store and click on the icon for your account in the upper right-hand corner on the screen. Navigate to App Updates section, and then select Update when it is offered for Hulu.
There’s also the option to update each app at once by choosing Update All. This won’t impact the fact that Hulu runs for you on the iPad, it’s a great method of releasing several updates to apps all at once.
Delete The Hulu App And Reinstall It
Sometimes, bits or files of code may be corrupted in an app. The app can be deleted and then reinstalled it from scratch can be a solution solve the issue.
Hold the Hulu icon till the option appears. Then, tap Delete App. Click delete once more to verify your choice. Do not worry, deletion of the Hulu application won’t erase the Hulu account.
Also Read: How to get the Motorcycle Mount in Lost Ark
Go to the App Store and then tap the Search tab towards the lower right of the page. Enter Hulu and tap the Install button located to just to the right side of the application. It will appear as an image of a cloud, with an arrow that is pointed downwards due to the fact that you’ve already installed the application onto your device.
Contact Hulu Support
It’s possible that Hulu cannot be functioning on your iPad because of a problem with your account that only a person in customer service can fix. Go to the Hulu support website for assistance online or by phone.
Reset All Settings On Your iPad
If your iPad is experiencing problems lately, you may be able to reset the settings on your iPad. It restores the entire system in Settings to the factory defaults. Wallpaper, Bluetooth devices, and Wi-Fi networks will disappear.
While it’s somewhat of a challenge to set up everything and over again, Reset All Settings can resolve many of the serious software issues. Open Settings and tap Settings -> General -> Transfer Or Reset iPad -> Reset -> Reset All Settings. Click Reset All Settings once more to confirm your choice.
Your iPad will stop working and you must complete the reset and then it will turn back on.
DFU Restore Your iPad
The last step you should do to determine if you have the issue with your software is the DFU restore. DFU refers to Device Firmware Update. This is the most thorough restore you can make using an iPad.
The code in every line is erased and then rewritten. Once it’s done, it’s as if you’re taking your iPad from its box and using it for the first time.
We highly recommend backups of your iPad prior to putting it into DFU mode. If you don’t, you’ll lose images, videos, apps contacts, and much many more.
After you’ve successfully backed up your iPad, make sure to read our article on how to set your iPad to the DFU setting. It’s a difficult procedure, but we’ll help you through every step!
Hulu On iPad: Fixed
iPads are great devices to stream video because the screens are huge and of high-quality. You should share this post on social media to show your friends and family you can do when Hulu isn’t working on their iPads.
That all about the “How to Fix Hulu App Audio not Working on iPad”. We’re sure this guide has been beneficial to you. For additional queries, you can comment below. For more information and guide about Gaming check our website Gaming Section. Make sure don’t forget to like or follows us on our Twitter, Facebook page, and Instagram accounts.