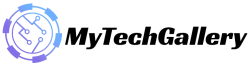How to Fix Hell Let Loose Crashing on Windows 11, Play Station, or Xbox

Fix Hell Let Loose Crashing
Fix Hell Let Loose Crashing: Hell Let Loose is another World war based game. It was developed by Australian games developer studio Black matter and published by Team17. It is a multiplayer First player shooter video game. In which 100 players fought solo or with a squad like a call of duty. However, this was relatively older because the game was released in the year 2019. For the past few days, game users have been facing crash issues if you are also facing the same problem in Hell Let Loose. Check out below How to fix Hell Let Loose crashing on Windows 11, Play Station, or Xbox.
Apart from the console user does not face this kind of crashing issue like PC users. So players are in doubt that the problem is happening from their side of the issue is with the game or its server.
Fix Hell Let Loose Crashing on Windows 11, Play Station, or Xbox
Before starting with any troubleshooting or any other fix that we have mentioned below, make sure to reboot your console and check if the problem is still happening or not.
Fix Method 1: Keep your console in a well-ventilated area
In most scenarios, it’s highly recommended to keep your console in a well-ventilated area to avoid overheating or system crashing issues. Placing the console in contact with direct sunlight, not having a cool temperature, or not having a proper airflow can cause such issues.
For protecting your hardware from overheating damage, the console system may reboot or deny launching games.
Also Read: How to stream games using Smartphones in 2021
Fix Method 2: Clear Hell Let Loose Game Data
It seems that installing and deleting game saved data on the console can also fix several issues with the game launching or gameplay. It would help if you tried performing this method to check the issue.
For Xbox:
- Before fixing, close the Hell Let Loose game completely and then select My games & apps.
- Select See all> ensure to highlight the Hell Let Loose game.
- Click on Manage game and add-ons> Go down to Saved data.
- Then choose the Delete all button; after that, Wait for it to complete.
- Lastly, launch the Hell Let Loose game to check if the issue is happening or not.
For PlayStation:
- Open Settings, then Application Saved Data Management.
- Choose an option from System Storage or Online Storage or USB Storage, then select Delete.
- Select the Hell Let Loose game, then Checkmark the files you want to delete or Select All.
- And then, select Delete> Select OK to confirm the task.
- Once you are done, reboot your console to check for the issue again.
Fix Method 3: Do not Put in Rest Mode.
Ensure to avoid putting your console in the rest mode because many users have reported the same problem. If the console was into the rest mode, it would eventually cause crashing problems to the already opened apps and games. To do so:
- Open the PS5 Settings menu, then Open the Power Saving tab.
- Now Select Set Time Until PS5 Enter Rest Mode.
- Set to Do not Put in Rest Mode, then Restart your console to apply the changes.

Fix Method 4: Hard reset your console.
In many cases, doing the hard reset of your console can fix system glitches or cache data problems from the game itself. To do so:
For PlayStation:
- First, switch off your PlayStation gaming console.
- Once you turn off your console, then press and hold the Power button until you hear two beep sounds in seconds.
- Here you will see two reset options.
- Now select the necessary option to reset your PS console.
- Wait while the process is complete, and then make sure to log in to the PlayStation account.
- Lastly, install the Hell Let Loose game, and try running it.
For Xbox:
- Open the Xbox guide by pressing the Xbox button on your gaming controller.
- Then click on Profile & System and Select Settings.
- Choose System and Select Console Info.
- Then Select reset> If prompted, confirm the task to proceed further.
- Wait for the console to reset completely.
- Once completed, make sure to log in to your Xbox account.
- Lastly, install the Hell Let Loose game properly, and then check for the crashing issue.
Fix Method 5: Test your Internet Connection
Apart some of the affected console users may ask what the relationship between game and internet launching? We already should mention that whenever you install a new game on your console or even on the system, it requires additional game data or packs to be installed on the device using an internet connection. We will ask our readers to first test out the internet connection properly.
Also Read: How To Fix Twitch Won’t Launch On Windows 11
So, if the internet connection or your Wi-Fi network is not working, the chances are high that your half-installed game won’t run or even launch appropriately on the console whatsoever. Then you need to try testing out the internet connection speed & stability. If you find an issue with the network, try switching to a different network or using a mobile hotspot to test the feature.
Fix Method 6: Update Hell Let Loose and Console Firmware
Make sure to check for the Hell Let Loose game updates on your gaming console, just like we can do on the PC version. The initial release build or an older game patch version can have multiple bugs or compatibility issues whatsoever. Simply turn on the auto-update option for software and applications on your console to ensure everything will be up-to-date on time.
Fix Method 7: Reduce In-Game Graphics
Make sure to open the Hell Let Loose game on your PS console and try to reduce the in-game graphics options lower than usual to check whether the game is running well or not. And lastly, try to set a custom FPS limit according to your hardware capability.
If you are still facing the same issue then write us into the comment box
Note: If you find any wrong information in specs and price, kindly inform us in the comment box.
Stay tuned for more information about How To Fix Twitch Won’t Launch On Windows 11. Please don’t forget to like or follows us on our Twitter, Facebook page, and Instagram accounts.