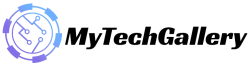FIX: Crunchyroll Black Screen When Streaming

Many people have complained that thousands of users have complained that the Crunchyroll screen is black when streaming video content is played in the browser. Viewers can play the video on Firefox, Chrome, Safari, Opera, and other browsers. The subtitles show up within the media player however, the screen is blank. It’s a problem that can be found on Linux, Android, macOS, Windows, and iOS devices.
Why does the Crunchyroll screen go black when streaming content?
OTT consumption of content has increased in the last couple of years. demand for OTT content has increased dramatically. Piracy is a significant social problem for music production companies and film productions. Numerous smaller and independent artists fight against piratey on a daily basis as well. OTT platforms have taken steps to stop this from occurring.
There are a variety of aspects when solving this Crunchyroll black screen that appears in the browser. Let me present some valid reasons as to the reason Crunchyroll isn’t viewing the contents in the video player in the browser.
- The default browser stores information from forms saved over time that can cause the issue.
- The algorithm for the browser is designed to make use of the GPU, CPU and RAM resources to provide an full-bodied experience. Unfortunately, the acceleration algorithm can be a mess when streaming audio or video content.
- Websites are plagued by internal glitches and bugs that can cause an issue with the Crunchyroll black screen problem.
- An insufficient network connection is another cause, so connect your device to a Wi-Fi network and you shouldn’t face any bandwidth restrictions.
- Most users have one extension installed in their browser. I’m running two extensions on Firefox. The browser extensions are in conflict with the web’s algorithm and collide in the fight that causes the issue with video players.
We’ve addressed the issue by offering solutions. There is no need for any additional tools from third parties to fix these issues. Use the techniques in a sequential manner and you can tackle several issues at once.
Also Read:
FIX: Crunchyroll Black Screen When Streaming
The issue of black screens mostly occurs when using the desktop class of Chrome as well as Firefox browsers. Naturally, one could try these solutions for mobile-class browsers and they may be able to solve the issue. I’ve chosen Chrome and Firefox as they are two of the most used browsers in this category.
Disable Hardware Acceleration
Modern browsers integrate hardware acceleration into the software, which means they provide a full experience. The websites have become more hefty and are now offering various services, products, and tools on the internet.
It’s a difficult task in the way that browsers handle the web-based tools, movies images, shows audio and much more. The algorithm makes use of CPU as well as GPU and RAM in order to process massive files that are in the software to offer you a full-bodied experience.
The Hardware Acceleration feature can be disabled using the default browser. I’ll guide you through the process.
Chrome:
1. Open Chrome.
2. Then copy and paste (chrome://settingsor) command to the clipboard and then press Enter.
3. Click on the drop-down menu beneath”Advanced” option “Advanced” option.
4. Choose “System” from the drop-down menu.
5. Select option “Use hardware acceleration when available” option.
6. Click”Relaunch” or click on the “Relaunch” button to finish the procedure.
7. Open the browser and check the effectivity of the procedure.
Watch video content through the Crunchyroll website using the video player shouldn’t be able to play it.
Firefox:
1. Open Firefox.
2. Paste and copy the (about preferences) command into the clipboard and then press Enter.
3. Scroll down to the bottom and select “Use recommended performance settings” to open additional options.
4. De-select option “Use hardware acceleration when available” option.
5. Make sure that hardware acceleration is disabled on the PC.
It is not necessary to restart your browser in order to make the changes within the system. Refresh the website and it will load the video content into the player without issue.
Edge:
1. Open Edge.
2. Copy and paste the (edge://settings/profiles) command in the clipboard, then press the Enter key.
3. Choose “System” from the main menu.
4. Select option “Use hardware acceleration when available” option.
5. Click”Restart” or click on the “Restart” button to finish the procedure.
6. Check back later and make sure that the feature is turned off within the browser.
Reload the page as well as it will play the Crunchyroll video will be played smoothly in Microsoft Edge.
It is important to bear in your mind that the browser will not function as it did previously.
I would suggest that users activate hardware acceleration when you have finished playing the movie. However, you must enable or disable the feature manually and this is the only way to solve the problem on the Crunchyroll website.
Clear Browser Saved Form Data
I’m constantly browsing the web in Private Mode but it still accumulates 100MB+ of data every single session. Most users surf in regular mode. The application gathers lots of data over the years.
Clean up the browsing data including cache, cookies and saved data, history, passwords and so on. Of course, we will not modify the bookmarks that are saved in the browser, and follow my instructions to eliminate the clutter from the system.
Chrome:
1. Open Chrome.
2. Then copy and paste (chrome://settingsor) command into the clipboard, and then press Enter to enter.
3. Select “Security and Privacy” from the main menu.
4. Choose”Clear browsing data” or the “Clear browsing data” option.
5. A pop-up design appears, and you can choose “Advanced” from the top menu.
6. Select “All Time” in the menu, then choose all of the options.
7. Select “Clear data” to finish the procedure.
Please not forget that you’ll lose your passwords and all your data in the process.
Firefox:
1. Open Firefox.
2. Then copy and paste (about preferences) command into the clipboard, and then press the enter key.
3. Choose “Privacy & Security” from the main menu.
4. Choose”Clear Data” and then click on the “Clear data” option.
5. Select two options and select”Clear. “Clear” option.
- Cookies and site information (XMB)
- Cached Web Content (XMB)
6. Select”Clear Now” or click on the “Clear Now” button.
7. Scroll down until you reach the “Clear History” button.
8. A new window will appear on the screen. You must click”OK” to close it “OK” button.
You have successfully deleted saved form data from Firefox. Firefox browser.
Edge:
1. Open Edge.
2. Copy and paste the (edge://settings/profiles) command in the clipboard, then press the Enter key.
3. Choose “Privacy, search, and services” from the main menu.
4. Choose”Choose What to Clear” and then click on the “Choose what to clear” option.
5. Choose “All Time” in the time zone, and then choose all of the options.
6. Simply click on “Clear now” to remove clutter from your system.
You’ve cleared cache, saved cookies history, cache, and other unnecessary junk on your machine. The guide applies to Windows, macOS, and Linux variations of browsers.
Remove Bad Extensions
Extensions are a part of the browser at present and I’ve got two active extensions that are running on the background. There are numerous unsafe extensions available at the Chrome store as well as the Mozilla extensions store. I’m aware that Mozilla does not have the funds to test every extension available on the store and that’s the reason we need to make the first step in ensuring its security.
Chrome:
1. Open Chrome.
2. Paste and copy the (chrome://settingsor) command to the clipboard. Press Enter to enter.
3. Go to “Security and Privacy” from the main menu.
4. Hit”Check now” under the “Check now” button under the Security Check section.
5. Give Chrome do a few scans and it might take one moment.
6. There are no harmful extensions included in the browser.
You can disable all extensions manually from the “chrome://extensions/” section. I’ve shown you a novel method of scanning the added extensions in the system, allowing you to remove harmful extensions.
Firefox:
The open-source browser has taken an entirely different approach and I personally prefer it this method.
1. Open Firefox.
2. Click on the menu with three dots located in the upper right corner.
3. Select “Help” from the drop-down menu.
4. Choose”Troubleshoot Mode “Troubleshoot Mode” option.
5. Select”Restart. “Restart” pop-up.
6. A notification pop-up is displayed on the screen. You can then click”Open” to open the notification “Open” option.
Note It is possible to select “Refresh” if you want to reset your browser.
You can visit the Crunchyroll page and check whether the video can be played or not.
7. Follow the same steps , and select”Turn Troubleshoot Mode On” and then click on the “Turn Troubleshoot Mode Off” option.
The Troubleshoot Mode lets you identify the issue and then remove the issue extension.
Edge:
1. Open Edge.
2. Go to (edge://extensions/edge://extensions) page.
3. Deleting all extensions.
We followed a simple approach using Edge to be able to understand why and be sure to pinpoint the extension that is problematic.
Windows Virus and Threats
It is important to not take the latest threat and malware lightly, as they’re the main reason why software can’t perform at a high level. Perform a complete system scan on Windows and macOS devices and then I’ll remove Linux OS from the equation. Linux environment is safe in comparison with Windows or macOS.
Windows Security:
Malwarebytes (FREE):
Create a backup point in case you need to, since malware starts to take over the system gradually. We are not affiliated with or compensated from the Malwarebytes company and I’m an authentic user. It is recommended to sign up for any security product that is of premium quality and Windows Defender is not consistent and allows threats to pass through security layers at times.
Bottom Line
It should be possible to stop the Crunchyroll screen that turns black when streaming content is in browsers like the Chrome, Firefox, and Edge browsers. Thankfully the market has adopted different browsers. My preference is Firefox. I’d suggest Microsoft Edge when a website or service isn’t working within Firefox. It is recommended to choose an alternative that will assist you in an emergency and I recommend you go with Chromium. Tell us which solution worked for you to resolve your Crunchyroll Black screen problem in the comments section below.
For more information and guide check our website’s, Windows Section. Make sure don’t forget to like or follows us on our Twitter, Facebook page, and Instagram accounts.